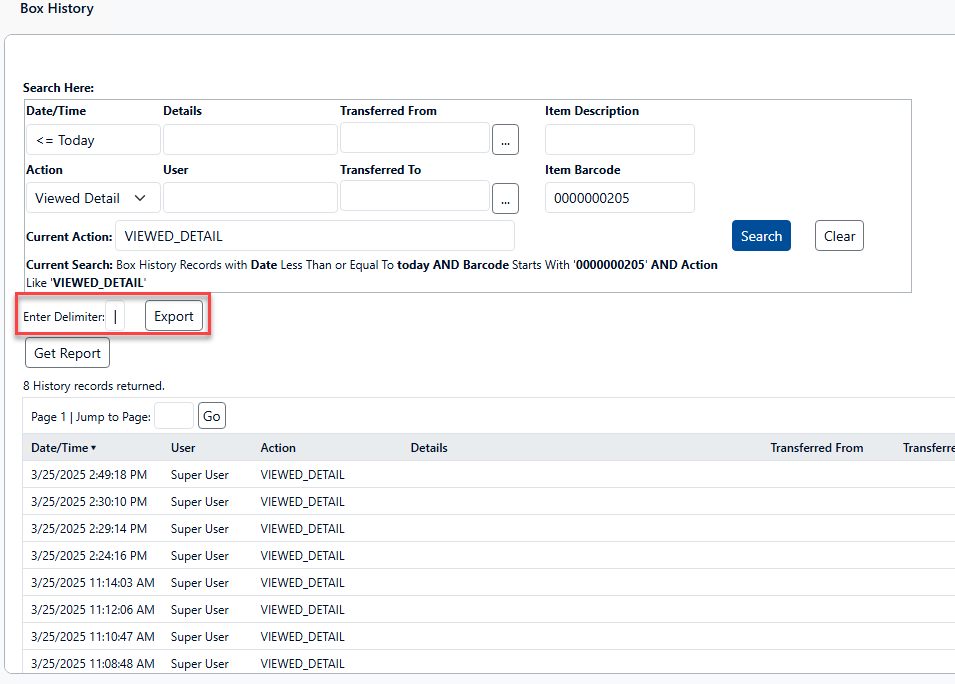Item History
Gimmal Physical keeps a complete history of actions performed on items managed in the application.
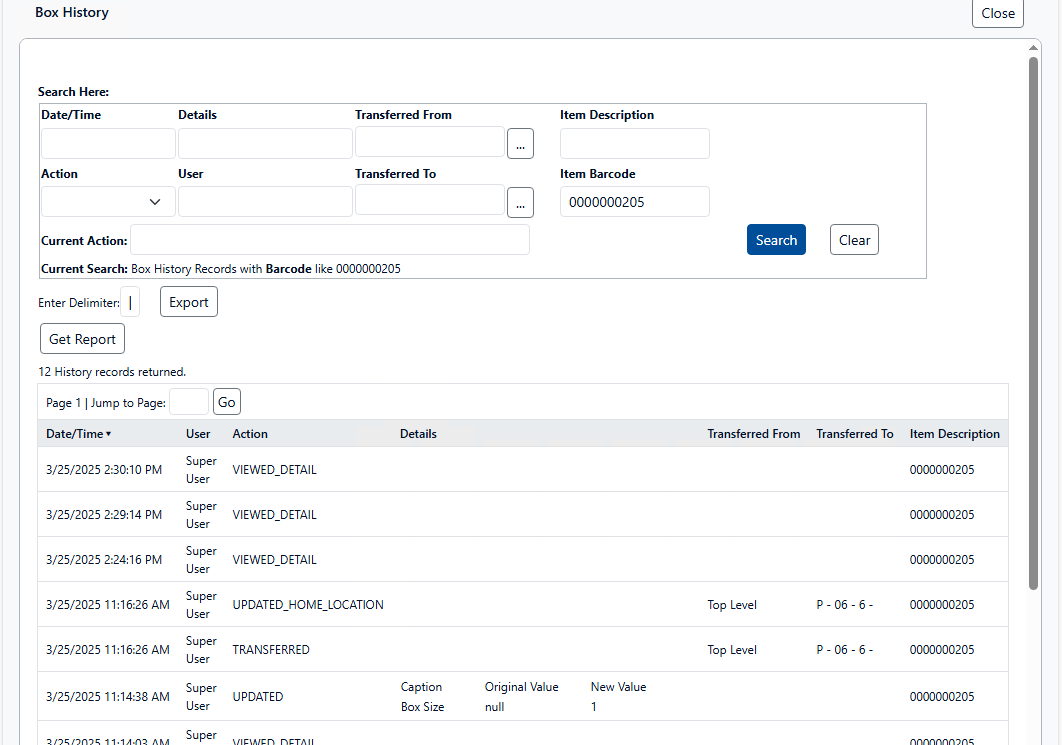
Box item history
With Gimmal Physical Item History you can see:
The complete history of a record from creation to destruction.
When a record was created and who created it.
Who has viewed a particular record?
When a record was requested and who requested it.
When a record was transferred, who transferred it, and to whom it was transferred.
Who has had a record in their possession and for how long.
When a record was updated, who updated it, and the exact update(s) made.
When the Home Location for a record was changed.
When a record’s label was added to, or removed from, the Labels queue.
When a record was deleted.
To view the history of a record in Gimmal Physical
Locate the desired record in your Home Page Grid using the search options.
Click the checkbox next to the desired record, then select History from the View drop-down Action Button.
Note: you can also view the properties of the Box, then click History from the View drop-down button.

Access History from the Home Page Grid
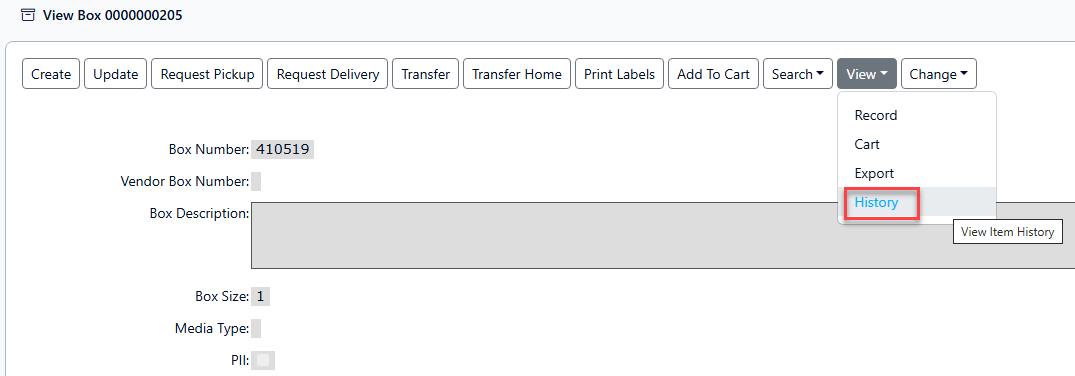
Access History from the properties page
The Detailed history for that item is displayed.
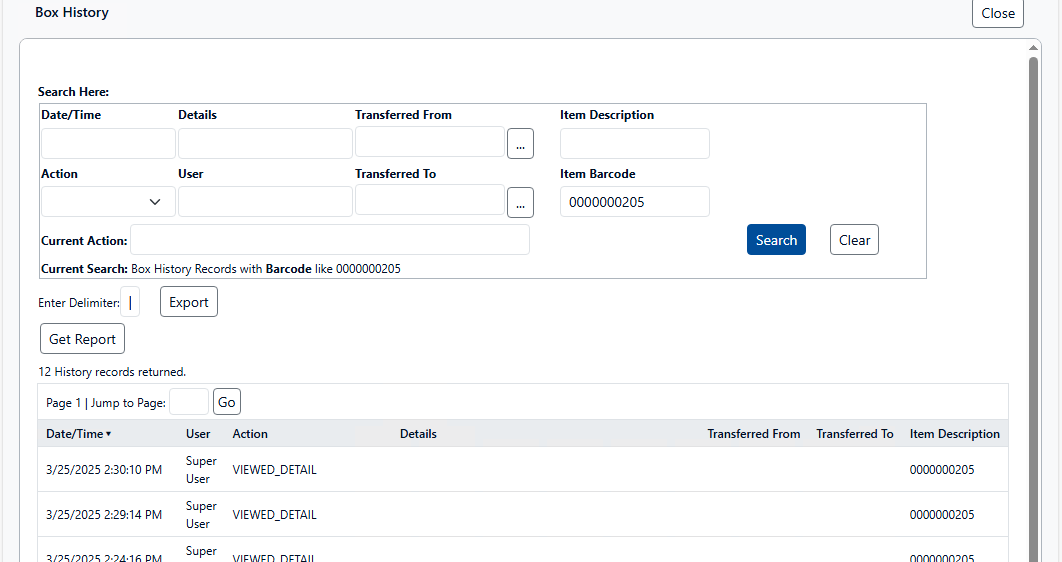
Detailed Box History
Search the Item History
The history of items in Gimmal Physical can be quite extensive. The application provides Search and Export functionality to help locate specific history entries.
To execute a search, enter the value(s) for the field(s) you would like to find in the history, then click Search. You can use the same search operators you use when performing searches from the data tabs. A sample search to find updates to the box made on or before October 10, 2024, with an ‘Updated’ action, is shown below.
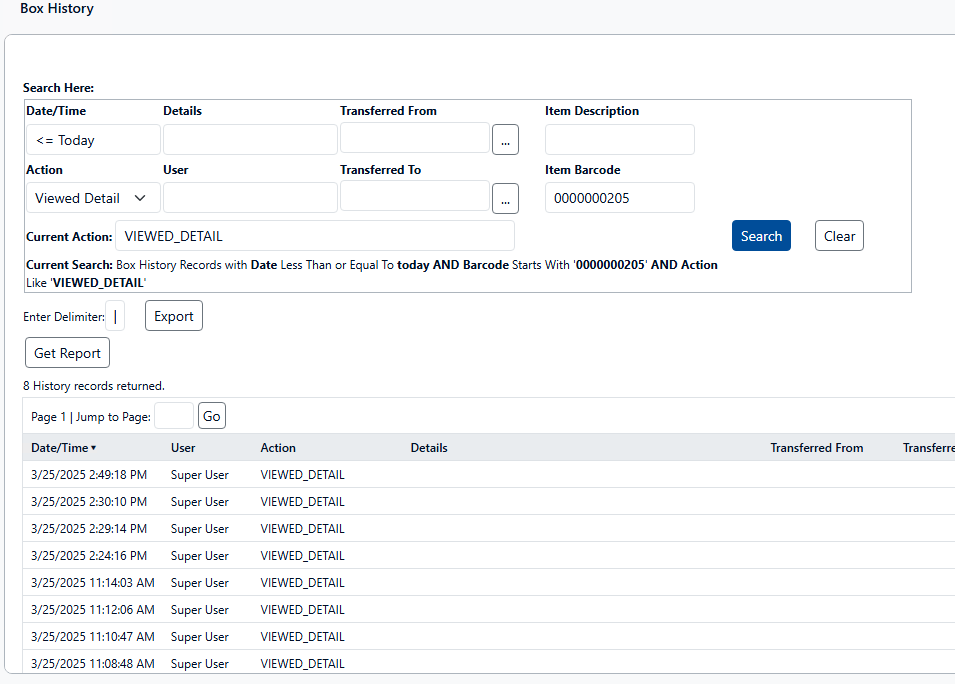
Sample box history search
Export History
You can export the entire item history or only the entries returned after executing a history search, as a CSV file. To export the history:
Select the appropriate field delimiter - it can be left as the default value or changed to another character.
Click the Export button.
The View Exported File link (see below) will be visible once the file is ready to export. Click the link to view and download the file.