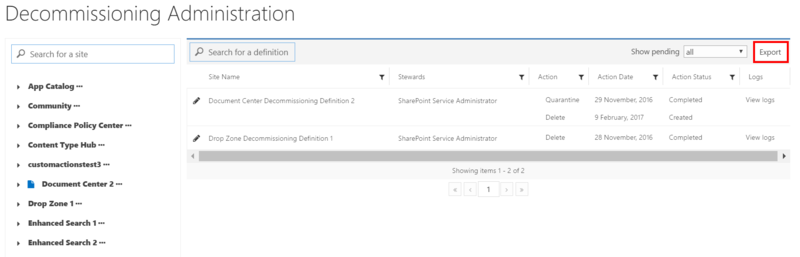Managing Decommissioning Definitions
Decommissioning definitions define the actions that should be taken on a site, based on specified dates and how the content should be (optionally) transferred. The definitions pass through several stages of processing, as illustrated in the following chart. These stages are described in the sections below.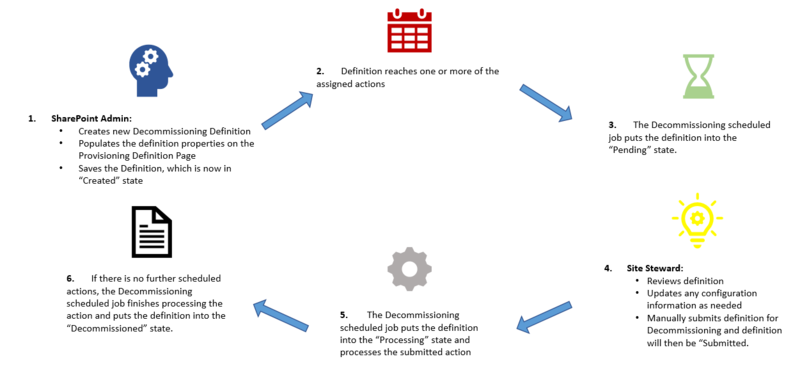
If there are further scheduled actions, the definition is put back into the "Created" state. Repeat steps 2 through 6. If any of the actions failed, the definition is put back into the "Pending" state. Repeat steps 4 through 6.
Accessing the Admin Page
The Decommissioning Administration page displays the sites/subsites available for decommissioning and content archival. With Edit permission, you can add, edit, and delete definitions from the Administration page to manage site lifespans. You can access the Administration page from several locations, each described in the following sections.
From the Governance Hub Site
- Navigate to the site where Governance Hub is deployed, as a user who has Contribute permission.
- Select Settings > Site Settings > Governance Hub. The Governance Hub Dashboard displays.
- Select the Decommissioning tile. The Decommissioning page displays.
- In the Global Configuration section, next to the All Sites Global Configuration Group, select the ellipsis (...) under the Actions column, and then select Decommissioning Administration. The Decommissioning Administration page displays.
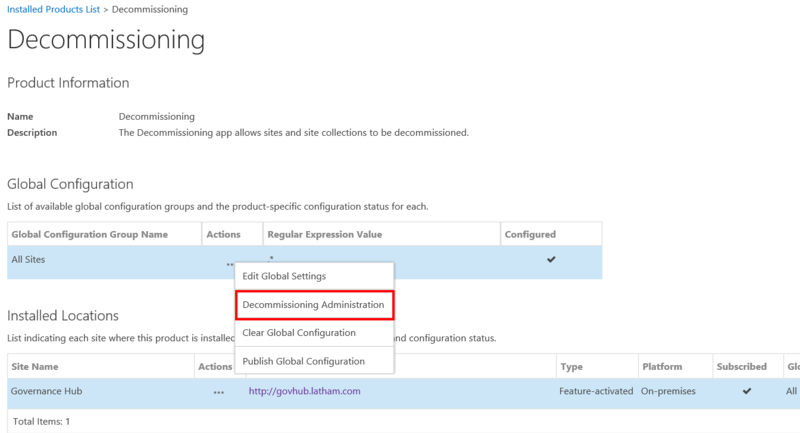
From the Site Settings Page
- On the site where Governance Hub is deployed, as a user who has Contribute permission, select Settings > Site Settings. The Site Settings page displays.
- Under the Decommissioning section, click Decommissioning Administration. The Decommissioning Administration page displays.
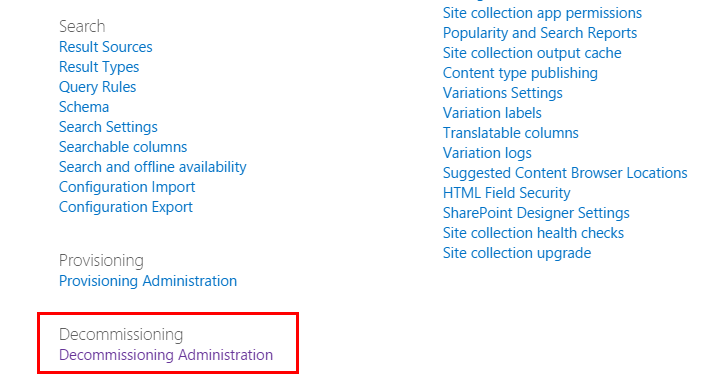
Setting Default Target Locations for Lists & Libraries in a Site
Before you transfer and/or archive your library and list contents, you can set a default target location for all lists and libraries in a site. This makes managing large numbers of lists and libraries more manageable. To set the default target locations for all lists and libraries in a site, perform the following steps as a user with Contribute permission:
- On the Decommissioning Administration page, in the Manage Libraries & Lists section, click the ellipsis (...) next to the top-level site that is listed there. The Manage Lists & Libraries dialog opens:
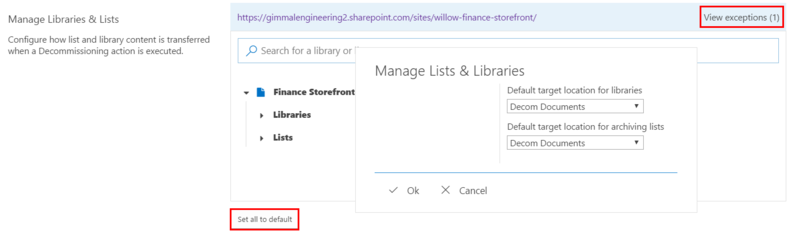
Select a default target location from each drop-down list; one for your site's libraries and one for archiving your site's lists.
- To reset all list actions to archive to the currently selected target location for lists and reset all library actions to transfer to the default location for libraries, click Set all to default (Optional). To view a list of all of the libraries and lists that have been configured for transfer locations other than the default location, click View Exceptions in the upper right corner. A panel displays, providing a list of your library and list changes. Click the X in the upper right corner to close the panel.
Click OK.
Transfer & Archiving Options
Setting your Library Transfer Options for a Site
- On the Decommissioning Administration page, in the Manage Libraries & Lists section, expand the top-level site and then click the ellipsis (...) next to the desired library. The Library Transfer Options dialog opens.
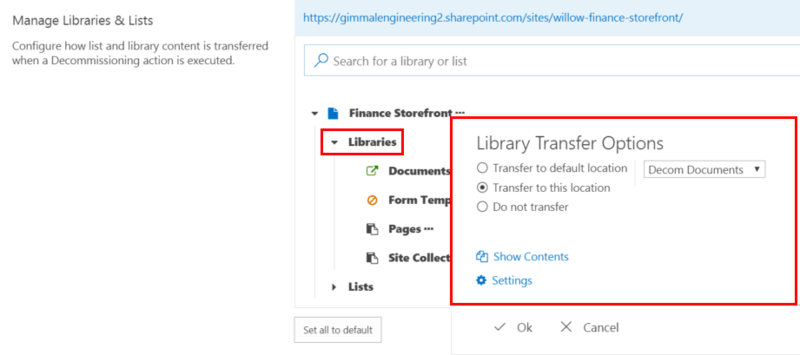
- Select the desired transfer option for the library's contents. The selected transfer option is indicated by the icon shown next to each option.
- Transfer to default location – Select this option to automatically transfer your library contents to the default target location (Send To Location) you selected in the previous section.
Transfer to this location – Select this option to choose from a list of available target locations (Send To Locations). By default, the first available Send To Location will be selected. If no Send To Locations are available, you will not be permitted to save your Decommissioning definition. For more information, see Creating Decommissioning Send To Locations. Note that transferred documents will inherit the permissions of the Send To Location.
- If the content type of a library item you want to transfer does not exist in the target library location, Decommissioning uses the 'Fallback Content Type' you specified on the Governance Hub Global Settings Page. If the Fallback Content Type does not exist, Decommissioning will use the target library's default content type. It is possible to lose metadata during the transfer process as a result! The Settings option (below) can help with this determination, as it enables you to inspect the content types and columns.
- Do not transfer – No transfer action is taken on the library contents.
- Show Contents – Click to see the contents of your library.
Settings – Click to see your library's general settings, content types, columns, and views.
- When content is transferred from one location to another, values from the following field types are ignored: Counter, WorkflowStatus, WorkflowEventType, Computed, and ModStat. Values from the following field types will be converted to text upon transfer: User, Lookup, and Taxonomy.
3. Click OK.
Setting your List Archive/Transfer Options for a Site
- On the Decommissioning Administration page, in the Manage Libraries & Lists section, expand the top-level site and then click the ellipsis (...) next to the desired list. The List Transfer Options dialog opens.
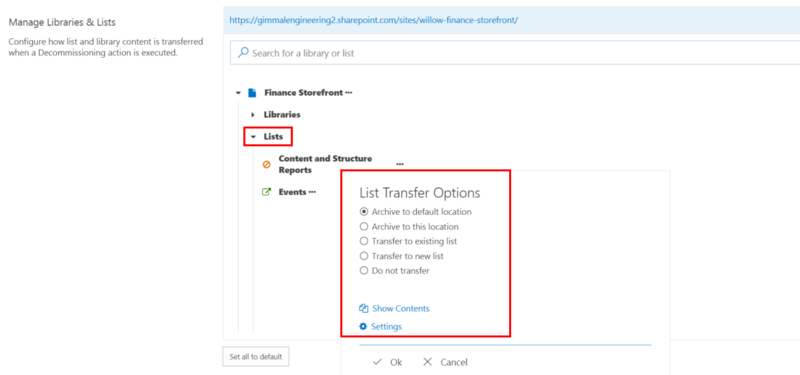
2. Select the desired archive/transfer settings for a list. The selected archive/transfer option is indicated by the icon shown next to each option.
- Archive to default location – Select this option to copy all of the metadata for every item in a list, combine it into a single CSV file, and upload the resulting file to the default target location (Send To Location) you selected in the previous section.
- Archive to this location – Select this option to copy all of the metadata for every item in a list, combine it into a single CSV file, and upload the resulting file to the target location (Send To Location) you select from the drop-down list.
Transfer to existing list – Select this option to transfer your list contents to another existing list. Enter the full URL* of the list in the URL field. Click the Check URL link to ensure that you've entered a valid URL.
Ensure that you enter the URL of the actual list, not the URL of the view. If "Allitems.aspx" is appended to the URL, the Quarantine or Delete request will fail.
- Do not transfer – No archive/transfer action is taken on the list contents.
- Show Contents – Click to see the contents of your list.
Settings – Click to see your list's general settings, content types, columns, and views.
When transferring list contents, list attachments are not included. During a transfer, permissions on the list are not transferred.
When content is transferred from once location to another, values from the following field types are ignored: Counter, WorkflowStatus, WorkflowEventType, Computed, and ModStat. Values from the following field types will be converted to text upon transfer: User, Lookup, and Taxonomy.
3. Click OK.
Creating, Editing, Filtering, & Exporting Decommissioning Definitions
Creating a Decommissioning Definition
If you try to create a Decommissioning definition in a site that has a large number of webs, lists, and/or list items, you may encounter an error similar to "Failed to retrieve decommissioning definition view model." This error is caused by a check in the SPGlobal.CreateSPRequestAndSetIdentity method that checks the number of SPRequest objects against a certain limit. The default value for this limit is 16, but it can be increased, if necessary, using the following PowerShell commands:
- $WebApp = Get-SPWebApplication "WebAppUrl"
- $WebApp.ClientCallableSettings.MaxResourcesPerRequest = 50$
- WebApp.Update():
You must have access to the site where Decommissioning was added in order to create Decommissioning definitions. To create a definition, follow these steps:
- Navigate to the site where Decommissioning was added, as a user with Contribute permission.
- Click Settings > Site Settings > Decommissioning Administration. The Decommissioning Administration page opens, displaying the site collections (and subsites) that are listed in the Governance Hub site collection list. (Note that the site collection and subsites display alphabetically.) You can create definitions for any of the listed site collections or subsites that are listed on the left side of the page.
- Click the ellipsis (...) next to the site or subsite you want to create a definition for, and then click New. The Decommissioning Definition page displays:
- Enter the following information for the new definition:
- General section:
- Title (Required) – Enter a unique title for your definition. Duplicate titles are not permitted.
- Description – Enter a description for your definition.
- Site Stewards – Select a Site Steward(s) for your definition. This field uses the SharePoint People Picker control. Type the first few letters of a user's name, and a list of potential users should display for you to select. Note that this field is strictly informational. It's intended to help you keep track of those users (site stewards) who should be consulted before decommissioning a site.
- Actions section: This section enables you to select an action to perform on this site, and select the date when this action can be performed. Actions must be manually executed; they are not executed automatically.
- Quarantine site – Check this box to quarantine the site. Quarantining a site means that all user access is removed, except that of the site collection Administrator. Select a date to schedule the quarantine action.
- Delete site – Check this box to delete the site, and select a date to schedule the delete action. Deleting a site means that the site and all its artifacts are removed. The site is also deleted from the Governance Hub Site Collections list.
- Do not transfer content – Check this box to specify that no content will be transferred when either of the above actions take place. When you select this option, no content will be transferred, regardless of any selections you make for individual libraries and lists.
- Manage Libraries & Lists section: This section enables you to transfer or archive your site's libraries and lists to a default or designated location. For information on how to transfer and archive your site's lists and libraries, see the section Transferring and Archiving your Site's List and Library Contents.
- General section:
- Click Save to save the definition. The new definition will display on the Decommissioning Administration page, and a blue page icon will appear next to the site collection/site where the definition was created. A clear page icon indicates that the subsite inherits the definition from the parent. See the following figure.
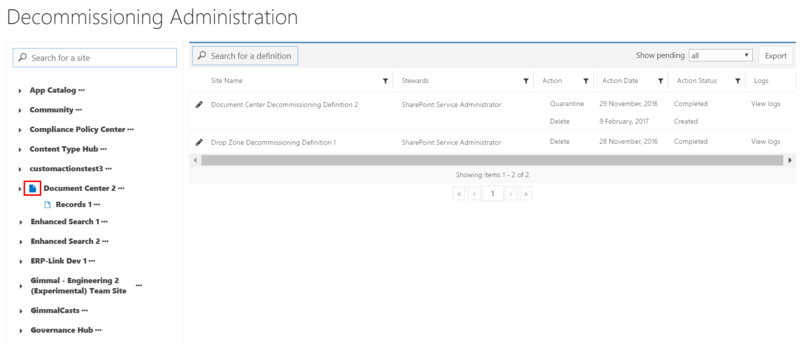
You will not be permitted to save your Decommissioning definition unless you have created at least one Send To Location.
Editing a Decommissioning Definition
You can edit a definition from the Decommissioning Administration page by following either of the steps listed below:
- Click the icon next to the definition you want to change.
- Click the ellipsis (...) next to the site that has an existing definition created for it, and then click Edit on the next dialog.
The Decommissioning Definition page opens. Edit the settings as described in Creating a Decommissioning Definition, and then save your changes.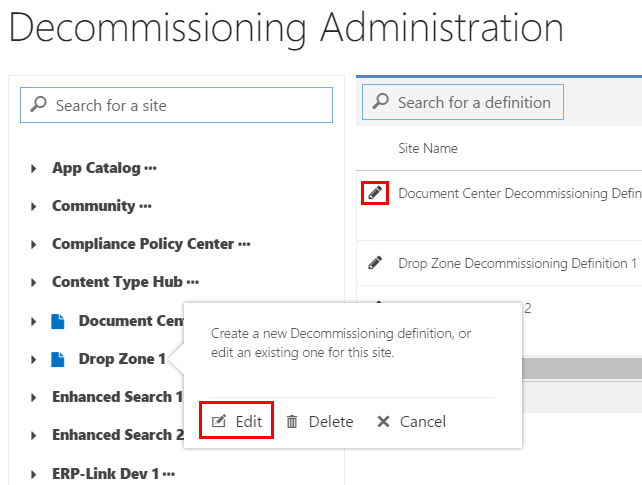
Filtering the Decommissioning Definitions List
You can perform the following filter operations on the Decommissioning Administration page to help you locate specific Decommissioning definitions more easily.
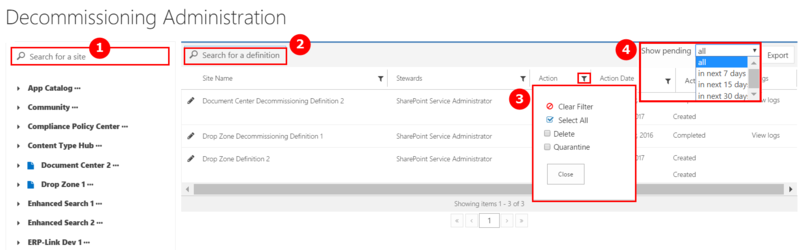
Use the Search for a site field to search for site collections and subsites listed in the left-hand pane.
The site collection tree on the left does not display subsites until the parent site collection has been expanded. The Search for a site field will not display subsites until they have been loaded by expanding the parent site collection.
- Use the Search for a definition field to filter definitions by title or URL of the site.
- Click the icon to the right of any of the column names to filter definitions based on that column's data. The column names for any columns that you applied filters to will be underlined, as shown in the following figure:
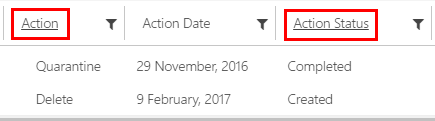
4. Click the Show pending drop-down list to filter definitions based on a specific time frame.
Exporting the Decommissioning Definitions List
You can export the Decommissioning definitions list that displays on the Decommissioning Administration page to a .CSV file so that you can send the definitions list for external review or to store it as a permanent record of activities (for example). The file will contain the same columns (Site Name, Stewards, Action, Action Date, Action Status) and values that display on the Administration page. To export the Decommissioning definitions list, click Export on the right side of the page. The CSV file is automatically generated, and populated with the definitions shown in the table on this page.