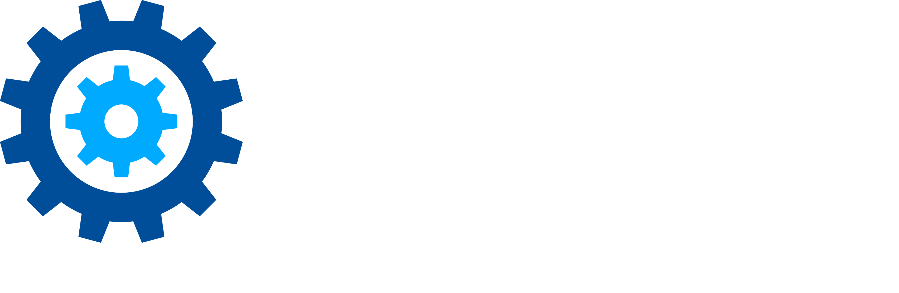Decommissioning Configuration_ Feature-Activated & Provider-Hosted
Decommissioning Configuration
Applying Decommissioning Global Settings in Governance Hub
The Decommissioning Global Settings page, located in the Governance Hub, enables you to set the properties for various Decommissioning settings, as shown below.
- On the site where Governance Hub is deployed, navigate to Settings > Site Settings as a user with Contribute permission. The Site Settings page displays.
- Under Site Administration, click Governance Hub. The Governance Hub Dashboard displays.
- Select the Decommissioning app. The Decommissioning Configuration page displays.
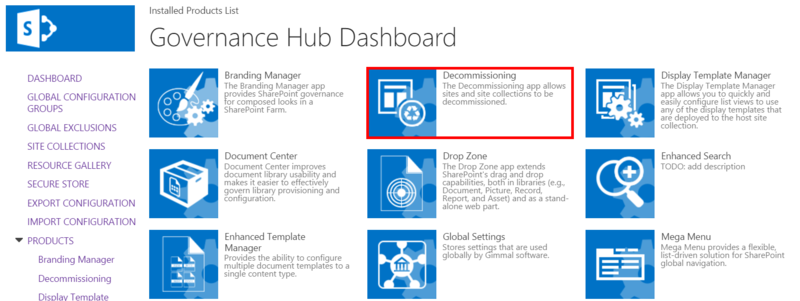
- In the Global Configuration section, click the Open menu (…) next to the Global Configuration Group you want to edit, and then select Edit Global Settings. The Decommissioning Global Settings page displays:
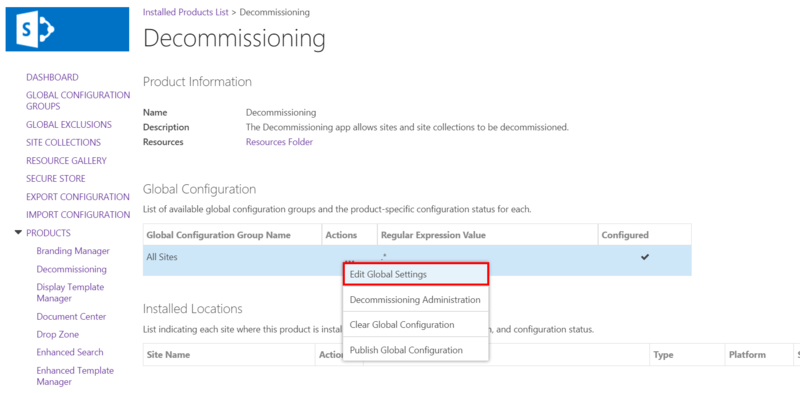
- Edit your Decommissioning global settings. Your options include:
- Decommissioning Admin Web URL – The full URL of the SharePoint site where Decommissioning is installed. Automatically populated when the app is added to a site. Only one URL can be entered because Decommissioning is a single-instance app. Do not change this value.
- Fallback Content Type – Enter a default content type to assign to transferred documents if their original content types are not available in the target location. For more information on the Fallback Content Type, see Setting your Library Transfer Options for a Site.
- Pre-Decommissioning Endpoints{*} – Windows Communication Foundation (WCF) service endpoints to call before a site is decommissioned. The key should be a unique, intuitive name for the service, and the value should be the full URL of a WCF service that takes a single parameter: a Gimmal.Decommissioning.DecommissioningActionInfoobject containing the URL of the decommissioned site and the action that was taken on it.
- Post-Decommissioning Endpoints{*} – WCF service endpoints to call after a site is decommissioned. The key should be a unique, intuitive name for the service, and the value should be the full URL of a WCF service that takes a single parameter: a Gimmal.Decommissioning.DecommissioningActionInfo object containing the URL of the decommissioned site and the action that was taken on it.
Click Save to save your settings.
- The Pre-Decommissioning Endpoints setting can be used to notify administrators or site owners via e-mail before a site is decommissioned.
The Post-Decommissioning Endpoints setting can be used to create an entry in a SharePoint announcement list that a site was decommissioned.
Creating Decommissioning Send To Locations
Prior to creating your Decommissioning definition(s), you must create a Send To Location (target location) for your library content transfers. This enables you to transfer all (or selected) content from libraries in the selected site to a new location for archival purposes. When you create your Decommissioning definition(s), you will choose the target location from a list of predefined Send To Locations.
If a transferred document already exists in a target location, the title of the transferred document will be renamed. A number will be appended to the transferred document's name to prevent overwriting or duplicating documents. For example, a document to be transferred that is titled 'Legal Report.doc' would then become 'Legal Report (1).doc' in the target location, if a document with that title already exists there.
- Navigate to the site where Decommissioning was added, as a user with Contribute permission.
- Click Settings > Site Contents > Decommissioning - Send To Locations. The Decommissioning – Send To Locations list displays.
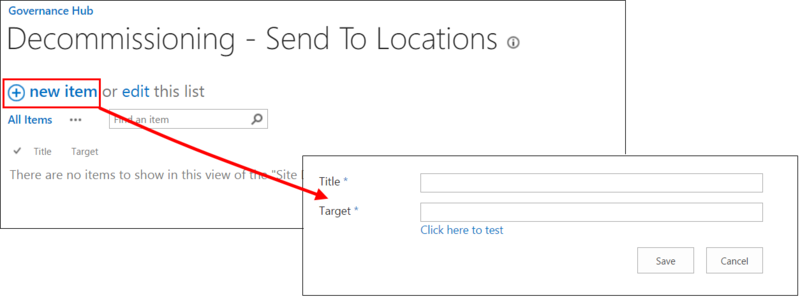
- Click +new item. The New Item page opens.
- Enter a title for the new Send To Location.
- Enter a target URL for the document library or folder in a document library. (You can only create Send To Locations that target libraries or folders in a library. You cannot create Send To Locations that target lists.)
- Click Click here to test to verify that you have entered a correct URL.
- Click Save. The created Send To Locations are stored in the Decommissioning – Send To Locations list.
Final Decommissioning States & Statuses
When a site is decommissioned, the definition is put into the Decommissioned status and the Action Status column on the Decommissioning Administration page is set to Completed or Completed with Warnings (indicating the action was successfully completed or completed with warnings in the Decommissioning log), or Unsuccessful (indicating the action was not completed because of errors). If the action fails, the definition is put back into the Pending*{*} status so that you can address the errors and repeat the submittal process.
The Decommissioned and Pending statuses are only visible on the Decommissioning – Definitions list, which you can access by clicking Settings > Site Contents > Decommissioning – Definitions.
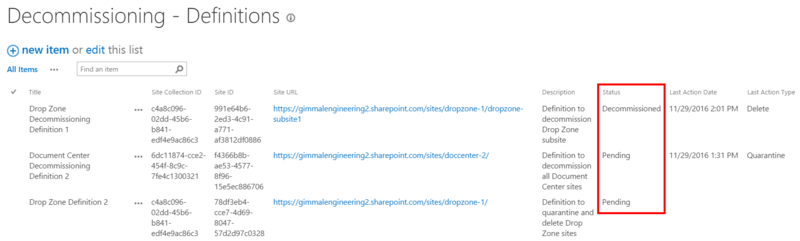
Viewing & Exporting Logs
After you submit a definition for decommissioning, you can view and export a log that provides a detailed list of the actions that took place during the decommissioning process. This enables you to quickly pinpoint any errors that might have occurred during the process. The log provides you with the following information:
- Start and finish of processing a Decommissioning action
- Start and finish of calling pre- and post-decommissioning endpoints
- Failed file upload
- Missing Send To Location (for example, the Send To Location that is defined/selected in the Decommissioning definition, but for some reason, no longer exists in the Send To Location list)
- Invalid target location (A target location is a user-defined SharePoint location that targets a list or library.)
- Invalid/missing transfer configurations
- Count of successful transfers per library/list
- Count of failed transfers per library/listCount of successful file transfers per definition
- Count of failed file transfers per definition
To view and export the Decommissioning definition logs, follow these steps:
- Navigate to the Decommissioning Administration page, as described in Accessing the Decommissioning Administration Page. Any previously-created definitions will appear on this page. If any actions have already taken place (for example, a site has been quarantined), a View Logs link will display under the Logs column for that definition. See the following figure.
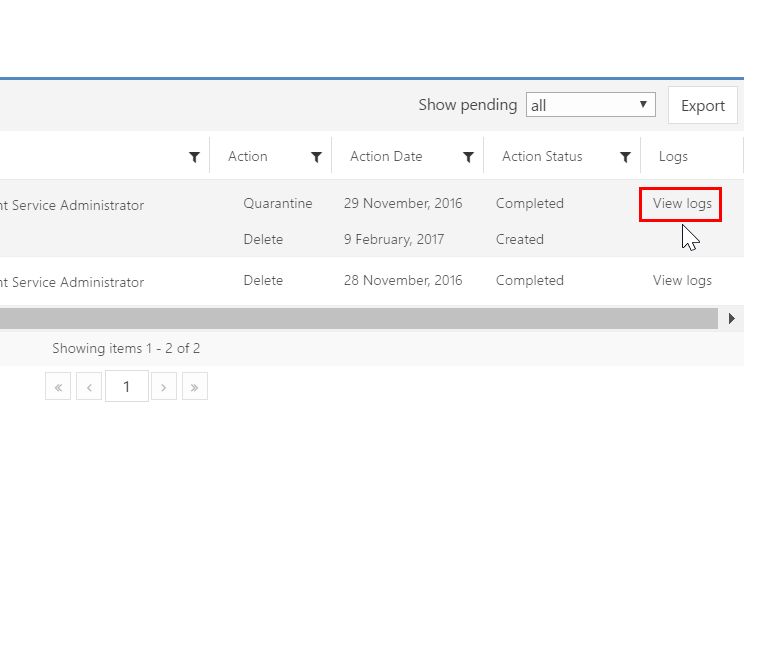
- Click View Logs for the desired definition. The Logs panel displays from the right side of the screen, displaying the steps that occurred during the processing of the definition.
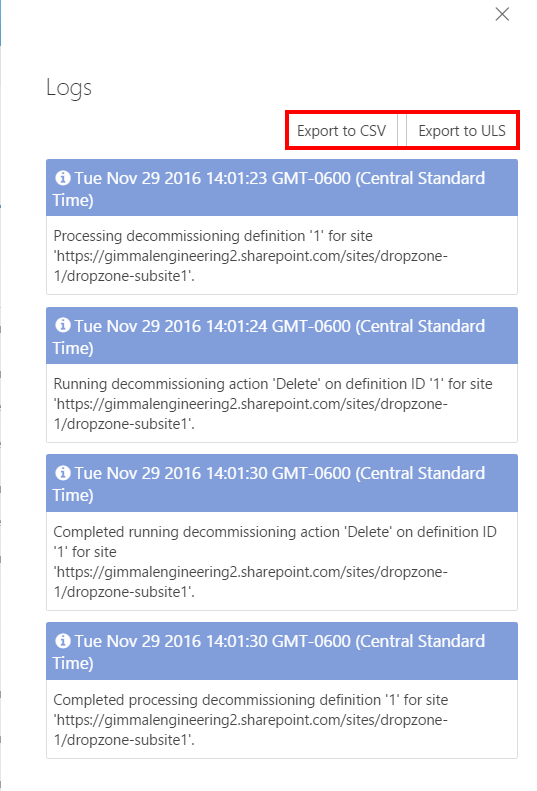
- Click Export to CSV (Comma-Separated Values) or Export to ULS (Unified Logging Service/System) to export the logs to the desired format.
Integrating with Gimmal Provisioning & About Scheduled Job
Integrating with Gimmal Provisioning
Decommissioning is integrated with Gimmal's Provisioning product. This integration enables the individual who is creating/editing a Provisioning definition to associate a Decommissioning definition to it. The following Decommissioning data is configurable within the Provisioning definition so that during the site/site collection provisioning request process, the requestor can modify this data independently:
- Site Steward
- Action Date
Action
The Decommissioning – Provisioning integration only works if Decommissioning is installed in the same site as Provisioning. If Decommissioning is added to a different site from Provisioning, the integration will not work.
About the Decommissioning Scheduled Job
The Decommissioning scheduled job (Gimmal.Decommissioning.DecommissioningJob) performs the following tasks:
- Processes all definitions that have reached their action date, automatically placing them into a Pending status
- Processes any definitions submitted for decommissioning (in the Submitted status), transfers out content based on the configured definition, and finally performs the selected decommissioning action
For information on scheduled jobs, including how to install the Gimmal Job Scheduler Service and how to update the Decommissioning schedule job files, see the Workplace Governance (FA) Installation section.
Creating Definition "Programmatically"
In some advanced scenarios, it may be necessary to create a Decommissioning definition "programmatically". For example, if you're using an external system and you're performing custom work, you may need to create a definition outside of the Decommissioning user interface. To do this, you must create a list item in the Decommissioning – Definitions list on the site where you've added the Decommissioning app. The fields listed in the following table must be populated on the list item. Any fields not listed in this table can be left blank.
Column | Column Type | Notes |
Definition Title | Single line of test | |
Site Collection ID | Single line of text | GUID of the site collection |
Site ID | Single line of text | GUID of the site |
Site URL | Single line of text | |
Description | Multiple lines of text | |
Status | Single line of text | Always use "Created" for Status field |
Actions | Multiple lines of text | See the Formatting Actions Data section below for information on the format used for Actions data. |
Site Stewards | Multiple lines of text | See the Formatting Site Stewards Data section below for information on the format used for Site Stewards data. |
Formatting Actions Data
Here is the format used for the Actions data:
{ "id": GUID string,
"actionType": ActionType,
"actionStatus": ActionStatus,
"actionDate": ISO-formatted DateTime string,
"executionDate": ISO-formatted DateTime string,
"disableTransfer": Boolean } For the ActionType, select either 1 or 2 based on the table below:
| ActionType | Meaning |
|---|---|
| 1 | Quarantine |
| 2 | Delete |
And ActionStatus is usually set to "0" for "Created".
Example:
[
{ "id":"97d58a41-a508-4054-899d-f867f68cd19a",
"actionType":1,
"actionStatus":0,
"actionDate":"2016-12-26T06:00:00.0000000+00:00",
"executionDate":null,
"disableTransfer":false },
{ "id":"bc48f8d1-fb50-4ae8-90f9-932cf58aa040",
"actionType":2,
"actionStatus":0,
"actionDate":"2016-12-27T06:00:00.0000000+00:00",
"executionDate":null,
"disableTransfer":true }
]
Formatting Site Stewards Data
Here is the format used for the Site Stewards data:
{ "DisplayText": String,
"Description": String,
"EntityData": Object,
"EntityType": SharePoint Entity Type,
"Key": Internal SharePoint user account,
"IsResolved": Boolean } Example:
[
{"DisplayText":"Zubair Valimohideen",
"Description":"zubairv123@zubairv.onmicrosoft.com",
"EntityData":{},
"Key":"i:0#.f|membership|zubairv123@zubairv123.onmicrosoft.com",
"EntityType":"User",
"IsResolved":true },
{"DisplayText":"Everyone",
"Description":"",
"EntityData":{},
"Key":"c:0(.s|true",
"EntityType":"SecGroup",
"IsResolved":true }
]
Understanding Action Statuses
The following table lists the possible statuses of the individual Decommissioning actions. You can view the status of an action on the Decommissioning Administration page, under the Action Status column, as shown in the following figure.
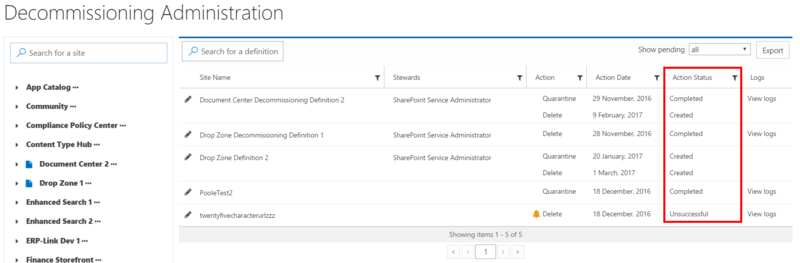
Status | Description |
Created | Default status when action is first configured |
Submitted | Indicates that the Decommissioning action has been submitted for processing |
Processing | Indicates that the Decommissioning action is currently being processed by the Decommissioning job |
Completed | Indicates that the action was successfully completed |
Completed with Warnings | Indicates that the action was completed, but with some warnings |
Unsuccessful | Indicates that the action was not completed because of errors |
Troubleshooting
This help topic provides tips and procedures for troubleshooting issues that may occur while using the Decommissioning product.
Issue when the Site where Decommissioning was Installed has been Deleted
If you move the Decommissioning feature to a new site from where it was previously installed, ensure that you deactivate the Decommissioning feature before you delete the site it is installed on. Not deactivating the feature before deleting the site may result in an error when attempting to activate Decommissioning on the new site ("Checking prerequisites for Decommissioning failed. Decommissioning is already installed and configured at "https://<oldSIteURL> (based on its settings in Governance Hub). Decommissioning can only be installed in one site."Workaround: If this error occurs, check the Decommissioning admin URL in the Governance Hub dashboard, and replace the old site collection URL (of the deleted site) with the new site URL, and then republish the Decommissioning Governance Hub settings. Activation on the new site should now be successful.
Restarting Gimmal Job Scheduler during Site Deletion Stage
Although not common, if you restart the Gimmal Job Scheduler after you submit a definition to delete a site, the site may "hang" during the processing stage. This will most likely occur if a Decommissioning job is running when a server is taken down for maintenance, or if a server was restarted during the process, etc. To resolve this issue, you must edit the definition and reset the action status "programmatically" by performing the following steps:
- Navigate to the site where Decommissioning was added, as a user with Contribute permission.
- Click Settings > Site Contents > Decommissioning - Definitions. The Decommissioning – Definitions list displays:
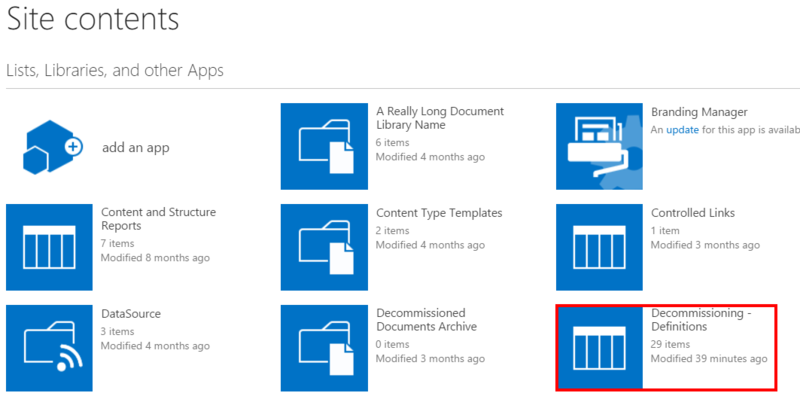
On the Decommissioning – Definitions list page, locate the definition that is "hanging".
To verify that the decommissioning process is "hanging", perform the following checks:
- Navigate to the Decommissioning Administration page and ensure that the definition displays "Processing" under the Action Status column, as shown here:

- Review the logs to determine the action start time. Then, consider the "work load" required for the action, such as whether it needs to transfer content or not. If no content needs to be transferred and the job started over a day ago, then the decommissioning process is likely hung and needs to be reconfigured to run again.
- Navigate to the Decommissioning Administration page and ensure that the definition displays "Processing" under the Action Status column, as shown here:
- On the Decommissioning – Definitions list page (shown above), click the ellipsis (...) next to the definition, and click Edit Item. The edit definition page displays.
- Scroll down to the Actions field, and locate the string of text that reads "actionStatus":2. The "2" indicates that the Action Status for this item is currently Processing. See the following figure.
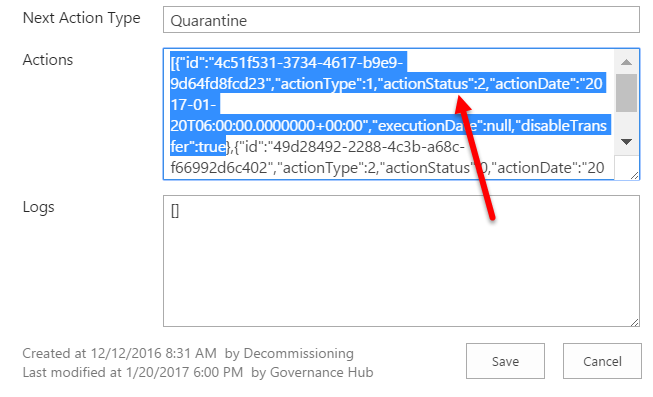
- Change the actionStatus number from "2" to "1". The "1" moves the item back to the Submitted state.
- Wait for the Gimmal Job Scheduler to run and reprocess the Delete action. This could take several minutes. The site should now be properly decommissioned.
- Confirm that this issue has been resolved by going back to the Actions field and verifying the Action Status number reads: "actionStatus":3. The "3" indicates the process is now in Completed state.