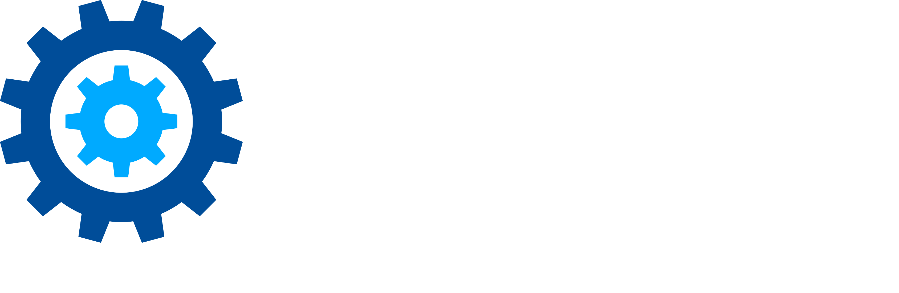Enhanced Template Manager Configuration_ Feature-Activated & Provider-Hosted
This section contains instructions for configuring the Feature-Activated and Provider-Hosted versions of Enhanced Template Manager (ETM) in a SharePoint 2013/2016 and SharePoint Online environment.
For ETM to work properly with a given site and/or library, you must complete the following:
- Any library where ETM Templates will be enabled must be configured to "Allow management of content types" (found under Library Settings > Advanced).
- When a new site is created, it must have been indexed by SharePoint Search before the ETM-related publishing jobs will push all the necessary components out to the site. To verify if the site has been indexed by Search, check the Site Collection Registry list in the Governance Hub. The site's list entry "Found" property should be set to "Yes".
- Ensure that the Content Type Hub is properly and fully configured per the documentation.
If any of the above are not properly set up, ETM may not work as expected.
When configuring ETM to manage templates for content types, Gimmal recommends that you do not use the out-of-the-box SharePoint Document content type as one of the top-level types to configure. (See also, Content Type Names field.) Instead, create one or more subtypes to Document and configure ETM against those types. Configuring a Document to be managed by ETM can have adverse effects on existing, out-of-the-box SharePoint content types.
Before you configure Enhanced Template Manager, ensure that you have installed the Enhanced Template Manager app, completed the post-installation tasks, and have updated the Gimmal Job Scheduler files (if applicable). See the Content Governance for SharePoint installation section for information on these tasks.
Enhanced Template Manager Scheduled Jobs
When Enhanced Template Manager is added to the Governance Hub, a scheduled job called Gimmal.ETM.PublishResourcesJob is created, and run by the Gimmal Job Scheduler Service. This job runs daily at midnight, by default, and it publishes the necessary ETM resources/settings to all sites. It also runs as a one-time job (called Gimmal.ETM.PublishResourcesJobOne Time) when ETM is installed or upgraded on the Governance Hub, or when a configuration change is made to ETM. For information on updating scheduled jobs, see Appendix A: Updating the Gimmal Job Scheduler Files (link), in the Content Governance Installation section.
Templates Library Example
In this example, your root content types are Test Document and Test Document Sibling, which both inherit from Document. Test Document has 2 children: Test Document A and Test Document B. Test Document Child A has one child, Test Document Grandchild A. Test Document Sibling has one child, Test Document Sibling Child One. Test Document Child B, Test Document Grandchild A, and Test Document Sibling Child One have no child content types.
Test Document
Test Document Child A
Test Document Grandchild A
Test Document Child B
Test Document Sibling
Test Document Sibling Child One
In the root folder of your templates library, you will have the four items you see in the figure below. Template A and Template C are the two template files available as generic templates. You also have two folders in your root folder: Test Document Child A contains the templates for Test Document A, while the Test Document Sibling Child One folder contains the templates for Test Document Sibling Child One. Since there are no folders for content types Test Document, Test Document Sibling, Test Document Child B or Test Document Grandchild A, they will use the generic templates, which are Template A and Template C.
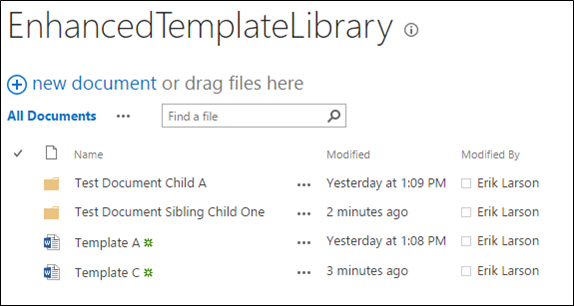
Pre-Configuration Tasks: Enhanced Template Manager
Creating/Configuring your Content Type Hub
Enhanced Template Manager (ETM) integrates with a Content Type Hub so you can configure the custom "Select a Template" dialog with the appropriate document templates for your configured content types. A Content Type Hub is a mandatory prerequisite for ETM. Creating and configuring a Content Type Hub require SharePoint out-of-the-box (OOTB) procedures. It is beyond the scope of this guide to include SharePoint documentation. For more information on creating a new Content Type Hub, see Microsoft's SharePoint 2013/2016 documentation.
Adding the ETM App to the Governance Hub
Enhanced Template Manager (ETM) is configured within the Governance Hub. Before you can configure ETM, you must first add it to the site where Governance Hub has been deployed. After it's added, the configuration settings become available and the "Content Type Templates" library is automatically created for the All Sites Global Configuration Group. Note that the first two configuration settings (Template Host Site URL and Templates Library) come pre-configured with defaults. You can change these settings, if desired (described in the Configuring ETM section).
Microsoft does not allow you to use the System Account to add apps! Use a non-system account with appropriate permissions to perform these steps.
- Navigate to the site where Governance Hub is deployed and select Settings > Site Contents. The Site Contents page displays.
- Select + add an app from the top of the page. An Enhanced Template Manager tile displays under Apps you can add.
- Click the Enhanced Template Manager tile. A window displays: Do you trust Enhanced Template Manager?
- Click Trust It on the following screen. The page refreshes when the app is installed. Depending on your system, this can take several minutes.
- Click on the newly installed Enhanced Template Manager app tile to provision the app.
- Ensure that the App Provisioned successfully message displays under Event Log, and the green checkmark displays next to Status. This could take several minutes.
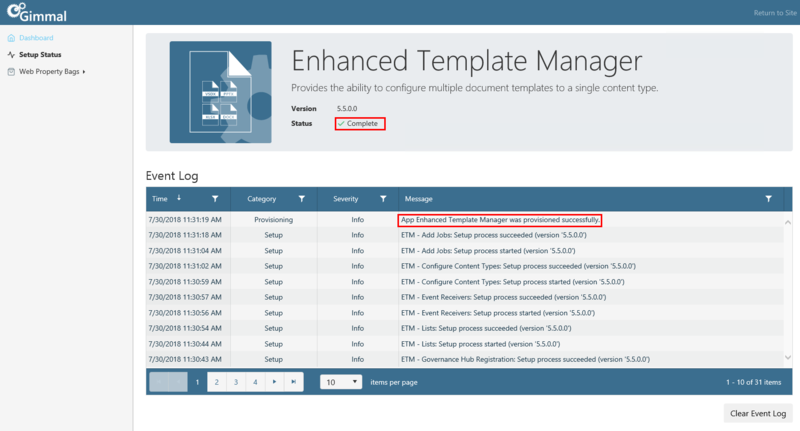
7. Verify that the Enhanced Template Manager app displays on the Governance Hub Dashboard by following these steps:
- Navigate to the site where Governance Hub is installed.
- Select Settings > Site Settings to display the Site Settings page.
- Under the Site Administration section, click Governance Hub. The Governance Hub Dashboard displays.
Verify the Enhanced Template Manager tile displays on this page.
Adding ETM to the Governance Hub automatically creates a default template library called "Content Type Templates". The All Sites Global Configuration Group references this template library by default.
Creating a Governance Hub Secure Store Item
After the Governance Hub has been newly installed, or you have upgraded to the latest version, you must manually create the following Secure Store item to the Governance Hub Secure Store list located on the Governance Hub site to ensure that ETM functions properly. This Secure Store list item contains user credentials and specifies the required permissions: Gimmal.EnhancedTemplateManager
For on-premises installations, do not use a web application App Pool Identity account for any Secure Store Credentials. Ensure that you do not use multi-factor authentication when entering secure store credentials.
- Navigate to the Governance Hub site as a user who has Contribute permission.
- Access the Governance Hub – Secure Store page by clicking Secure Store on the left navigation pane of the Governance Hub Dashboard.
- Click +new item. The list item page displays.
- Enter the following information in the fields:
- Key: Gimmal.EnhancedTemplateManager
- Username: Username for farm or tenant account
Password: Password for farm or tenant account
- Ensure that the username is in the form of '<username>@<domain>' and not <domain>/<username>'.
- Click Save. The Gimmal.EnhancedTemplateManager list item displays on the Secure Store page, as shown below.
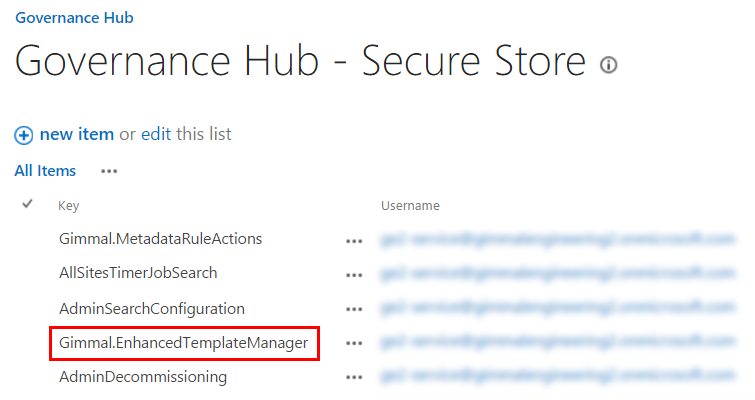
Enhanced Template Manager Configuration
Configuring ETM Global Settings
The Enhanced Template Manager Global Settings page enables you to set the properties for various template settings. You must configure the ETM settings for the All Sites Global Configuration Group. For any other Global Configuration Group you create and configure, the Content Type Name(s) field is ignored.
- On the site where Governance Hub is deployed, navigate to Settings > Site Settings > Governance Hub.
- Under Products on the left navigation menu, select Enhanced Template Manager. The Enhanced Template Manager configuration page displays.
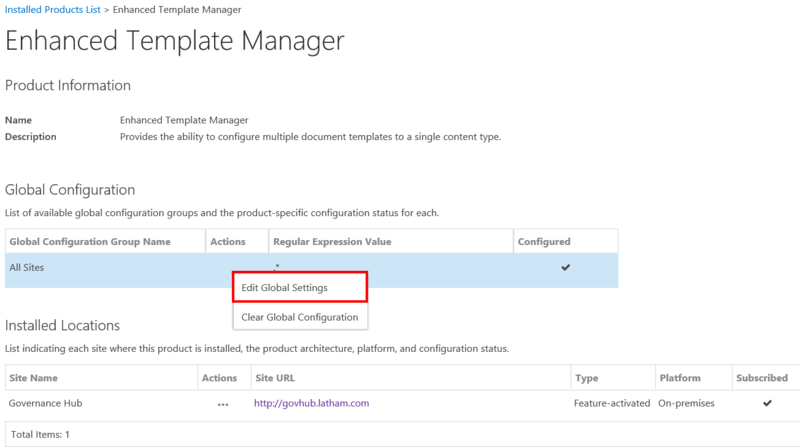
3. In the Global Configuration section, under the Actions column, click the Open menu (…) next to the All Sites Global Configuration Group, and then select Edit Global Settings. The Enhanced Template Manager Edit Global Settings page displays.
4. Complete the following fields:
- Template Host Site URL – Enter the full URL of the site that will host the templates library. For the All Sites Global Configuration Group, this value defaults to the Governance Hub URL. If you are using an alternate template host site because you created a new templates library, update this field with the URL to the alternate template host site.
- Templates Library – The name of the library that contains the document templates. Defaults to "/ContentTypeTemplates". Click the Browse button to select a library from the site specified in Template Host Site URL. Click the Go To Library button to view the templates library. If you want to use a templates library other than the one that was created for you automatically when you added the ETM app to Governance Hub, update this field with the desired templates library location.
Content Type Name(s) – The name of the highest level content type to which templates will be associated. The content type specified here must be an "ancestor" to each content type to which templates will be associated. If multiple content types are specified, they must not be the children of each other. Separate multiple content types with a comma. Applies only to the All Sites Global Configuration Group.
When configuring ETM to manage templates for content types, Gimmal recommends that you do not use the out-of-the-box SharePoint Document content type as one of the top-level types to configure. Instead, create one or more subtypes to Document and configure ETM against those types. Configuring a Document to be managed by ETM can have adverse effects on existing, out-of-the-box SharePoint content types.
5. Click Save to save your settings.
The All Sites Global Configuration Group, by default, references the "Content Type Templates" library in the Governance Hub. Optionally, you can remove this library and create your own template library on any site. If you do this, you must update the Templates Library setting to point to this new library and you must update the Template Host Site URL setting to point to the new host site. This library must be available to any user who will be adding content types affected by ETM. You can create a different template library for each Governance Hub Global Configuration Group. For more information on Global Configuration Groups, see the "Configuring Governance Hub" section of this Help.
For information on creating a new templates library, see Configuring Additional Global Configuration Groups to use a Different Templates Library (Optional) at bottom of page.
If you make any changes to the Template Host URL or Templates Library settings, the changes will not be reflected on other sites until the Gimmal.ETM.PublishResourcesJob job is run. This job is queued when you save your configuration changes.If you change the Content Type Name(s) setting in the All Sites Global Configuration Group, the change will not be reflected on other sites until the content type(s) have been published to those sites. If you have a Secure Store entry for ETM, when you save your configuration settings, ETM will attempt to republish the configured content types from the Content Type Hub.
You can create and configure additional Global Configuration Groups following the same steps above, except do not fill in the Content Type Name field. For the sites defined in those Global Configuration Groups, this will override the document template associations you configured in the All Sites Global Configuration Group.
Adding Templates to the Templates Library
After you create and configure your templates library, you can then add document templates to it. ETM searches the templates library for a folder name that exactly matches the content type(s) of the document being created (specified in the All Sites Global Configuration Group Content Type Name(s) setting). It will then do one of two things:
- If it finds a matching folder name and the folder contains templates, then it will present the contents of the folder.
- If it finds a matching folder name and the folder is empty or if it does not find a matching folder name, then it will look at the root folder and present what is in the root folder, if any templates exist in the root folder.
ETM users can access these templates by clicking Files > New Document from the SharePoint ribbon in a site. ETM displays a template selector dialog with a list of available document templates. For each template library you have configured (i.e., for each Global Configuration Group), perform the following steps to add templates to the templates library:
- Navigate to the "Content Type Templates" library (or to an alternate templates library as discussed in the previous section).
Add your document templates to the library.
- If you add templates to the root of the library, these templates will be available for any content types that have no template folder or that have an empty template folder.
3. Create a folder for each content type that will have at least one template associated with it. The folders must have the same name as the related content type. This includes the configured root content types (in the global settings field), their children, and all descendants. These folders should all be siblings of each other at the root of the template library, regardless of the content type hierarchy.
4. Add any document templates into these folders for the content type they represent. Root content types can use different templates.
5. (Optional) Inside these content type folders, create subfolders and populate them with document templates. These will be available for selection in subfolders on the template selector dialog when creating a new item of that content type. This is simply an organization option for content types with many available templates.
See Templates Library Example for a sample templates library.
Configuring Additional Global Configuration Groups to a Different Templates Library (Optional)
- Choose a site where your additional templates library will reside (this can still be a Governance Hub site).
- Create a new templates library*, and then create the Global Configuration Group that will use this new library.
- Update the first two ETM settings (Template Host Site Url and Templates Library) as described in the previous section.
Add templates to the templates library (described in the previous section).
Creating a new templates library is a SharePoint out-of-the-box (OOTB) procedure. It is beyond the scope of this guide to include SharePoint documentation. For more information on OOTB procedures such as creating a new library, see Microsoft's SharePoint documentation.