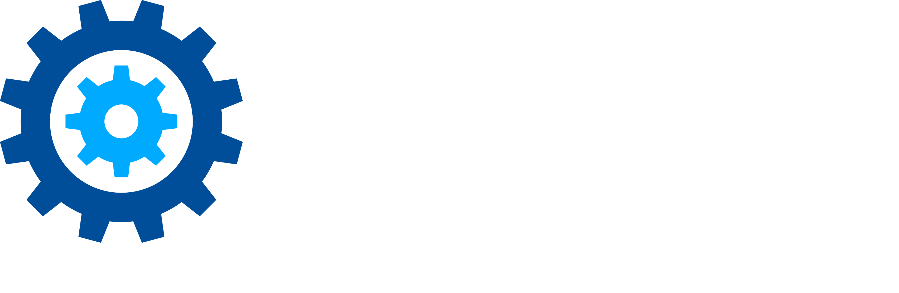Search Overview
This topic has an interactive tutorial. To view it, click here.
Gimmal Physical organizes information into tabs (e.g. Boxes Tab, Locations Tab, Users Tab, etc.). The contents of any of these tabs can be searched using several methods to help locate the exact data you seek.
Note: In our examples below we will be looking at Boxes, but the same information is valid for any item type.
Helpful Tip
Wildcard behavior can be controlled in Preferences | Application ‘Wild Card Behavior’. Available options include:
No Implied Wildcards: The terms entered must match the entire field to match. Wildcards must be explicitly added to the field if they need to be used.
Auto Ending Wildcards: The % wildcard is implicitly used at the end of the entered term. This means the term will be found if it is at the beginning of the selected field value, regardless of how many characters are after it.
Auto Beginning and Ending Wildcards: The % wildcard is implicitly used at the beginning and end of the entered term. This means any field containing the term that is entered will be returned. This is regardless of whether the additional characters are before or after the searched term in the field.
If you use wildcards as part of your search query, they will override any application-level wildcard preferences.
Searching
Quick Search
The default search view is the quickest and easiest way to search for items, especially if switched to the ‘Full Text Search’ option.
There is a Quick Search area for each type of item tracked in Gimmal Physical. It is located at the top of the appropriate tab. To access the quick search, first click on the tab you would like to search.
An example of the quick search area for a Gimmal Physical system tracking Boxes is below. You’ll see there are several fields that are available for searching. These fields are configured by the System Administrator.
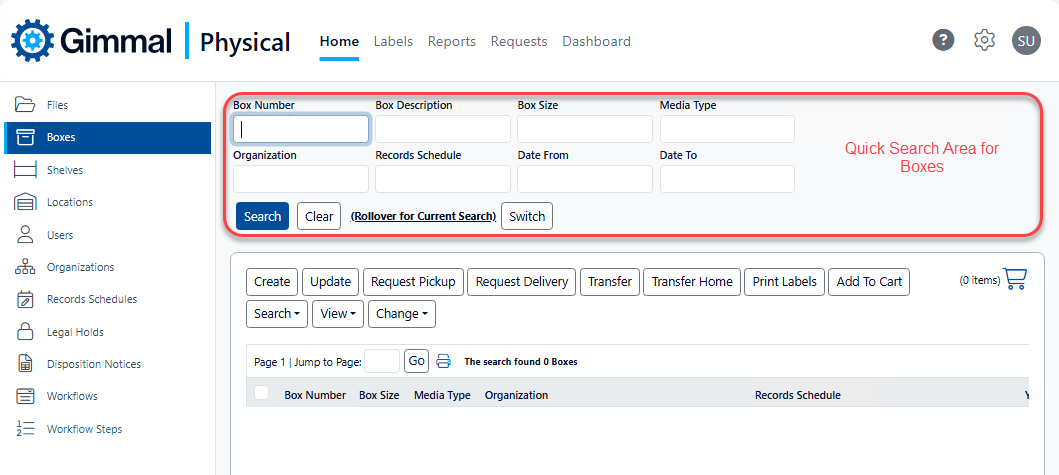
To use the Quick Search, enter a value for the field or fields by which you would like to search. Click ‘Enter’ on your keyboard or click the 'Search' button to run the query.
Note:
Search results will include only those records where ALL search criteria match.
The number of matching records will be displayed at the top of the results grid along with a pagination control when applicable.
Helpful Hint
Clicking ‘Search’ without entering any search criteria displays all the records that your security privileges permit you to see.
Other Buttons and links:
Clear will remove all text from the Quick search fields and reset the result list to show no entries.
Switch will change from Quick Search query by field search to the Full Text Search (See below)
(Rollover for Current Search) hovering your mouse over this text will show a description of the current query.

Full Text Search
The Full Text Search is reached by clicking the ‘Switch’ button from the Quick Search. It allows you to enter any term which will then be used to query all text from any indexed fields for all records of the selected data type.
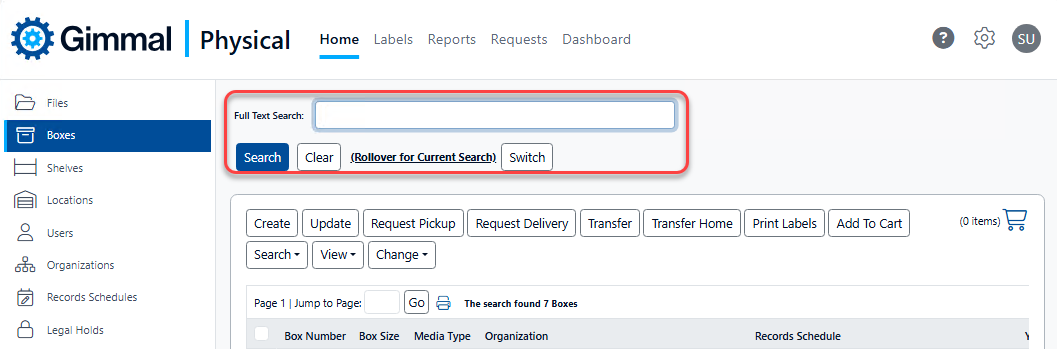
Note: If you are already in the Full Text Search, the ‘Switch’ button will return you to the query by field Quick Search.
Detailed Search
The Detail Search is accessed by clicking on the ‘Search’ button from the Action Bar and choosing ‘Detailed’
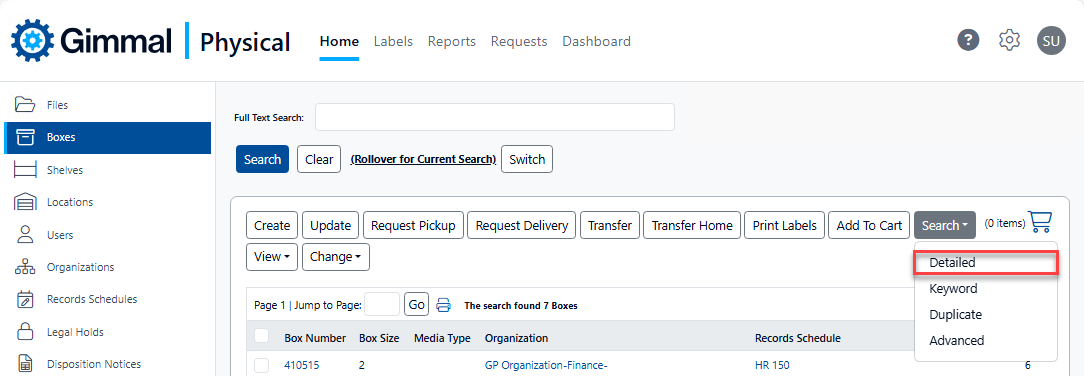
The Detailed Search displays all searchable fields and is not limited to those fields configured for the Quick Search. Additionally, Detailed Search displays all values available to search in list fields.
Note: This type of search will take longer to run than the Quick Search, but can help pinpoint exact data.
Once you have entered the desired criteria, click the ‘Execute’ button to run the search.
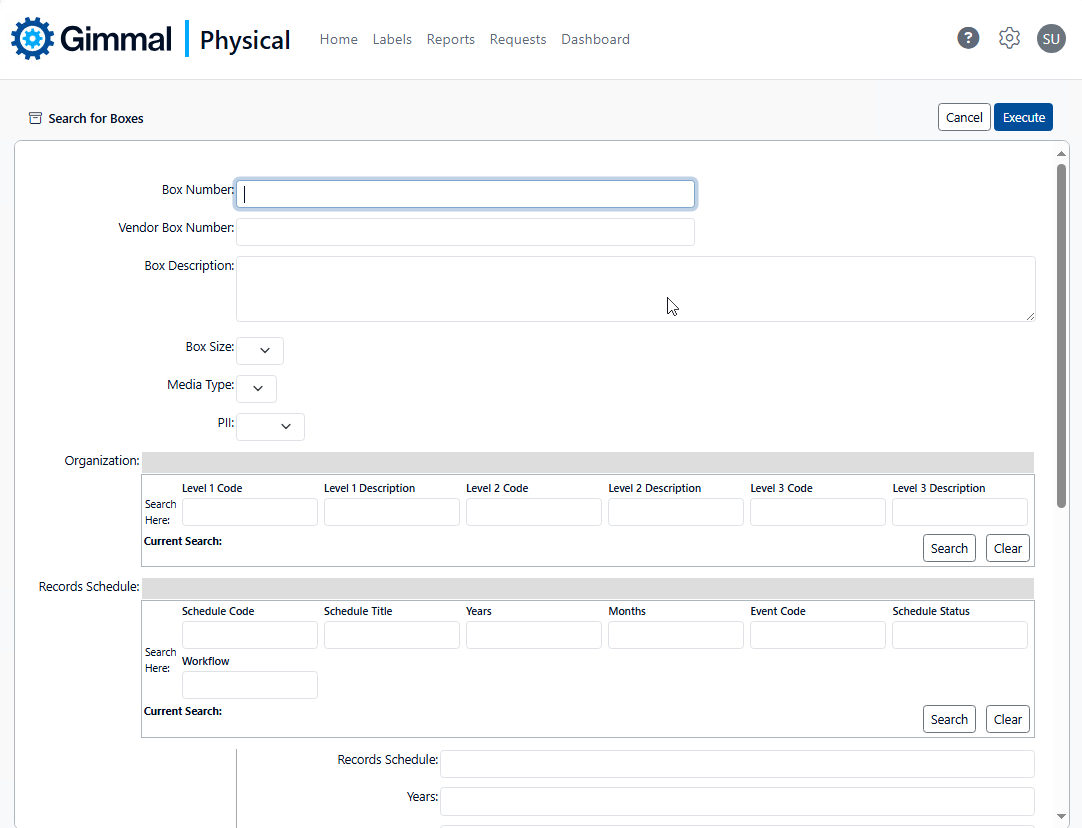
Keyword Search
The Keyword Search is found by clicking on the ‘Search’ button from the Action Bar and choosing ‘Keyword’
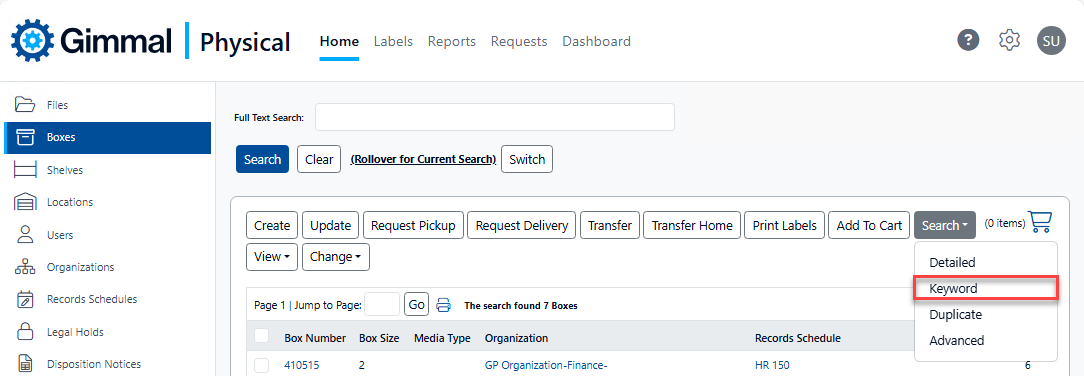
The Keyword Search is most helpful when you would like to use the same criteria over multiple fields where it can match ANY of the selected fields.
Note: This is unlike the Quick Search where if you put the same value in multiple fields, that value must match the entries in ALL the selected fields.
To perform a Keyword Search:
Choose the fields you wish to search for keywords from the ‘Select Fields to Search’ column.
Enter the term in the ‘Enter text to Search’ box.
Click the ‘Execute’ button.
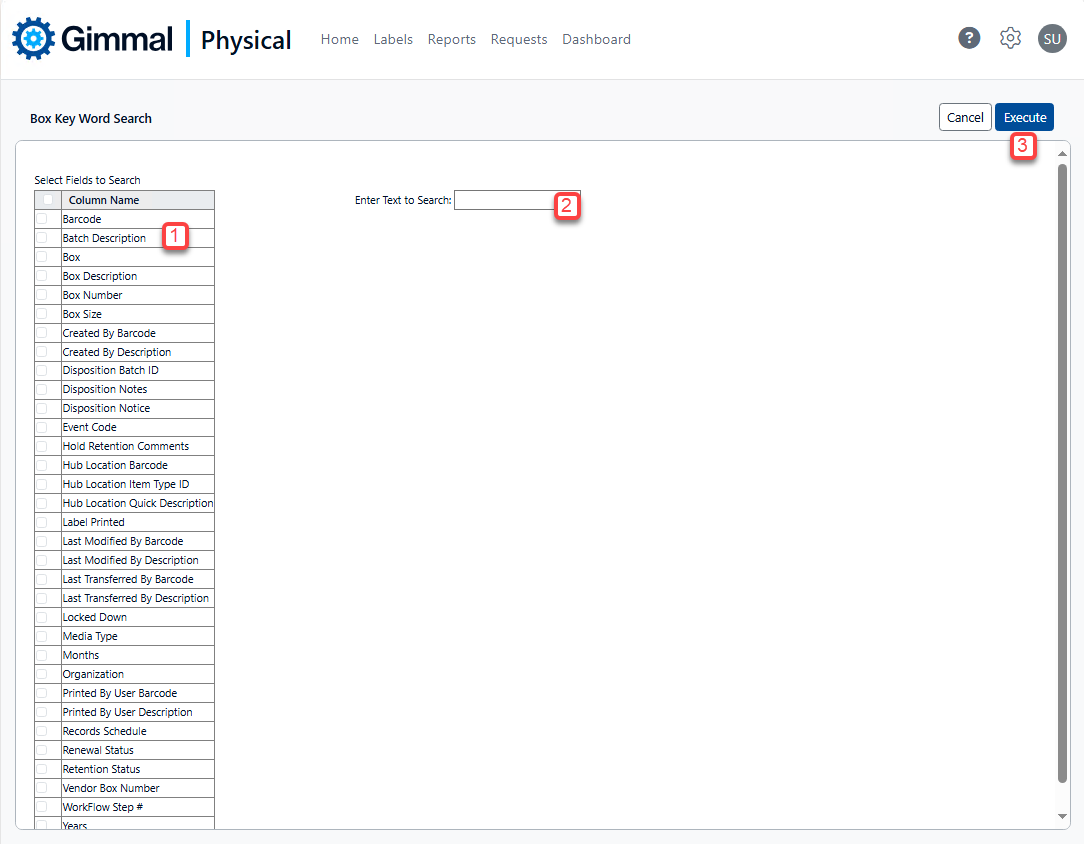
Once run, you will be returned to the home page with the results of the keyword query. You can use your mouse to hover over the ‘Rollover for Current Search’ link to see the criteria being applied to the current list.
Duplicate Search
The Duplicate Search is accessed by clicking on the ‘Search’ button from the Action Bar and choosing ‘Duplicate’
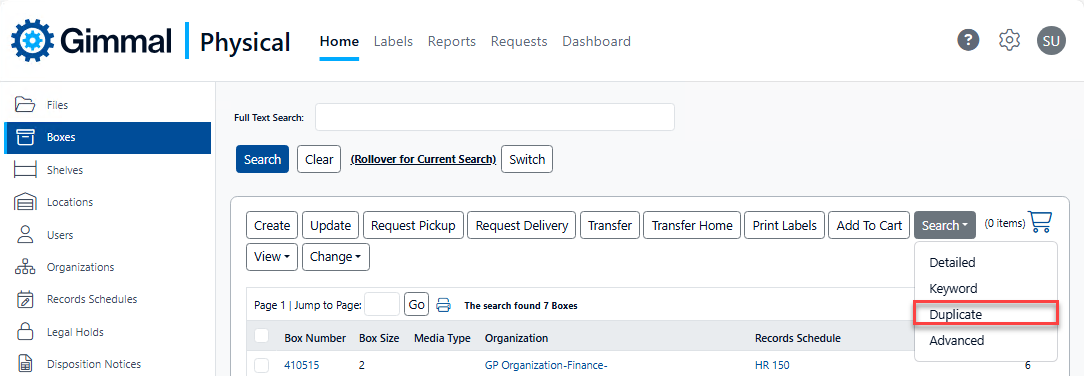
The Duplicate Search is used to find items with the same values in a selected field or fields.
To run a Duplicate Search,
Select the fields which need to match to be declared a duplicate
Click ‘Execute’ to run the Duplicate Search
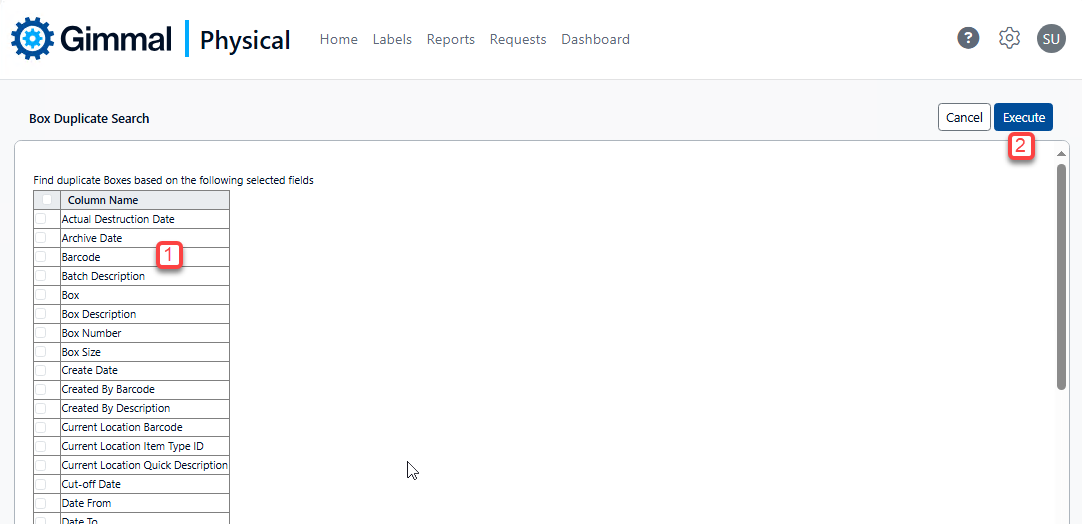
Once run, you will be returned to the home page with the results of the Duplicate Search query. You can use your mouse to hover over the ‘Rollover for Current Search’ link to see the criteria being applied to the current list.
Advanced Search
The Advanced Search is opened by clicking on the ‘Search’ button from the Action Bar and choosing ‘Advanced’
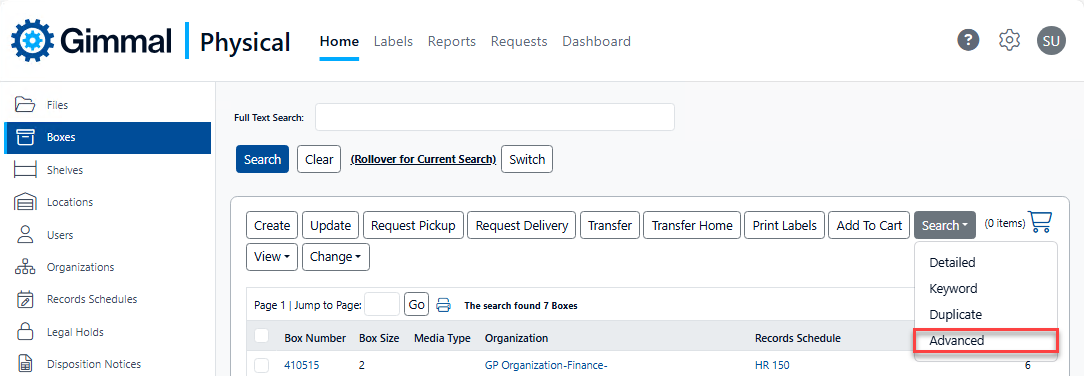
Sometimes you need to use complex criteria to find exactly the data you are seeking. The Advanced Search not only allows you to use intricate logic, but it also gives you the option to save these complex searches for future use. It is the most comprehensive search that is offered in Gimmal Physical.
Note: The advanced query is best run by users with knowledge of the SQL database language.
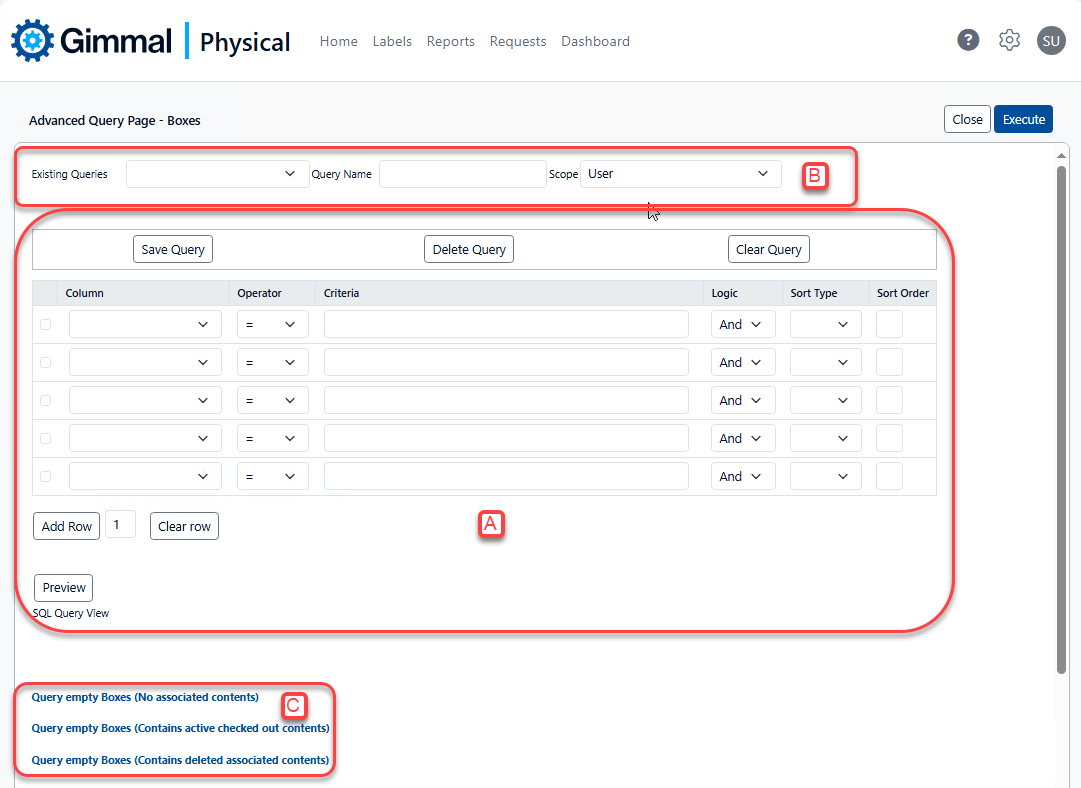
Section A is where you formulate your search, featuring the Query Grid
Section B is where you can save your query, or access an existing one
Section C is where you can query for a variety of empty boxes
Fields, Buttons, Columns and Links
Existing Queries is a drop-down list of saved queries. Selecting a query from the list will populate the query grid with the preconfigured query options.
Query Name is where you enter the name of a new query to be saved
Scope is where you can limit the visibility of the new query to be visible to:
User: Only the logged-in user
System: Every user who has query rights
Administrators: Users defined in an Administrator role
‘Save Query’ button will save the existing query. Please enter the Query Name before clicking this button or an error notification will be shown.
'Delete Query' button will remove an existing query from the list. You must first select an existing query before it can be deleted.
‘Clear Query’ button will clear all the criteria from the query grid. To clear criteria from one or more rows, use the ‘Clear Row’ button instead.
Criteria Fields:
Column is a drop-down box that lists the fields available for this query from the chosen tab
Operator is a drop-down box which lists the available operators for the chosen field
Criteria is a text field to enter the conditions that the selected field must match to return as a result
Logic is a drop-down box with operators that can be used to join multiple rows of criteria
Sort Type lists the choice between None (blank), Ascending, or Descending to help order the results
Sort Order is used in conjunction with Sort Type for deciding the order multiple fields will be sorted
‘Add Row’ button adds another row to allow more room for criteria.
‘Clear Row’ button removes the criteria from the selected row (as opposed to ‘Clear Query’ which removes the criteria from all rows)
Preview shows the count of matching records without returning to the home page. It also will show the SQL syntax used for this query.
Query empty [Items] are three links that are used to bring up a list of three different types of empty containers. These options will be titled by the type of tab you are querying, e.g. Query empty Boxes.
‘Close’ button returns to the home page grid without running the query. No criteria are saved.
'Execute button runs the query and returns to the home page with the query applied. Criteria are not saved, but the Rollover for Current Search link will show the current query.
Saving your Advanced Query
Note: Make sure you save your query before you click the ‘Close’ or ‘Execute’ button.
Enter the Criteria
Use the ‘Preview’ button to verify the results and query are as expected
Enter the name of the query in the ‘Query Name’ text box
Click ‘Save Query’
Running an Existing Query
Select the query you wish to run from the list of ‘Existing Queries’
Make any needed changes:
Note: If you wish to save your changes, do so before clicking ‘Execute’ or your changes will be lost.Use the ‘Preview’ button to verify the results and query are as expected
Click the 'Execute button to return to the home page grid with the query applied
Searching for Empty Items
Any item that is a container (e.g. Boxes, Shelves) can be searched to find instances where they are empty. There are three queries (C) to cover the three most common scenarios:
Query empty [Items] (No associated content) will have the resulting grid show all container items that have no associated contents at all. Any items previously inside the listed containers will have been unassociated or expunged. Alternately, these containers could have been created as a new item that never had associated content added (e.g. a new box without any files ever added). None of these containers will have actively checked out content, nor is there any ‘deleted’ content associated with the container.
Query empty [Items] (Contains active checked out contents) will have the resulting grid show all container items where there are no contents that have the container as a current location (i.e., it is empty), but which have active associated child contents that are checked out (e.g., files checked-out of a given box). This means an empty container will appear in this query if it currently has no items in it, but which:
Has associated active content that is checked out (home ≠ current)
Note: using boxes and files as examples:If a box has an active file checked out as well as an associated deleted file, it will show in this list
If the box only has deleted associated files, it will not show in this list.
Query empty [Items] (Contains deleted associated contents) will have the resulting grid show all container items which would be considered empty except all associated content has been deleted, but not expunged. This means an empty container will appear if it has no items, but which:
Deleted contents (e.g. files) associated with it (home = current)
Deleted contents (e.g. files) that are checked out (home ≠ current)
Note: using boxes and files as examples:
If a box has an active file checked out as well as an associated deleted file, it will not show in this list
If the box only has active, checked-out associated files, it will not show in this list.
Global Search
The Global Search provides this functionality to search across multiple item types simultaneously.
Because a Global Search is a resource intensive process and places a significant load on the server, it should be used only when it is not possible to perform the search on any of the other Gimmal Physical search types.
To perform a Global Search:
Click the 'Admin' link on the Gimmal Physical Navigation menus.
Choose ‘Global Search’ under the Data section of the ‘Administration’ page. This opens the ‘Global Search’ page.
On the Global Search page, select the item types you would like to search using the checkboxes located at the top of the page. (A). You can also use the ‘Select All’ and ‘Unselect All’ links (D) to select or deselect the tab choices.
Enter the desired word or phrase (with or without wildcards) in the criteria text box. (B)
Click the ‘Search’ button or press the enter key to execute your search. (C)
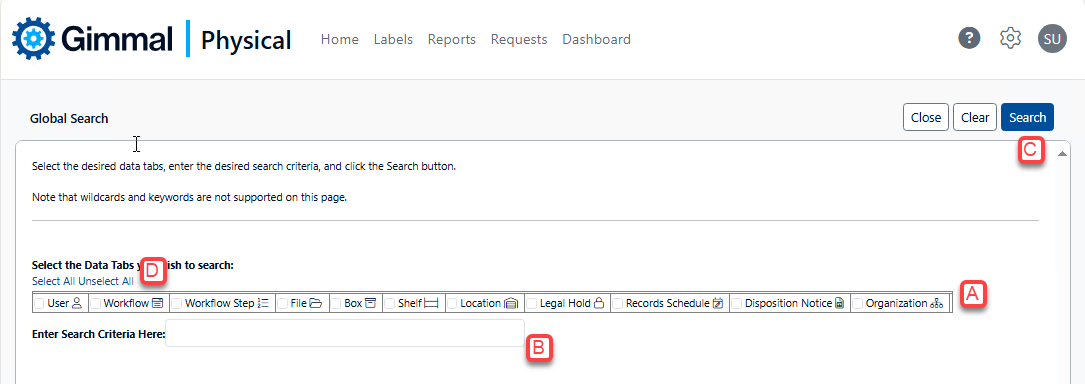
The results will be displayed in the grid on the Global Search page, sectioned by type. A ‘Print’ button (E) will be enabled allowing you to create a report of the data presented on this page.
If an action can be performed on the specific records, there will be action buttons (e.g. Transfer, Request) at the top of the screen (E) with selection checkboxes (G) next to the records that are available for the actions. Select the desired records and click on the available Action Button to apply the action to the selected records.
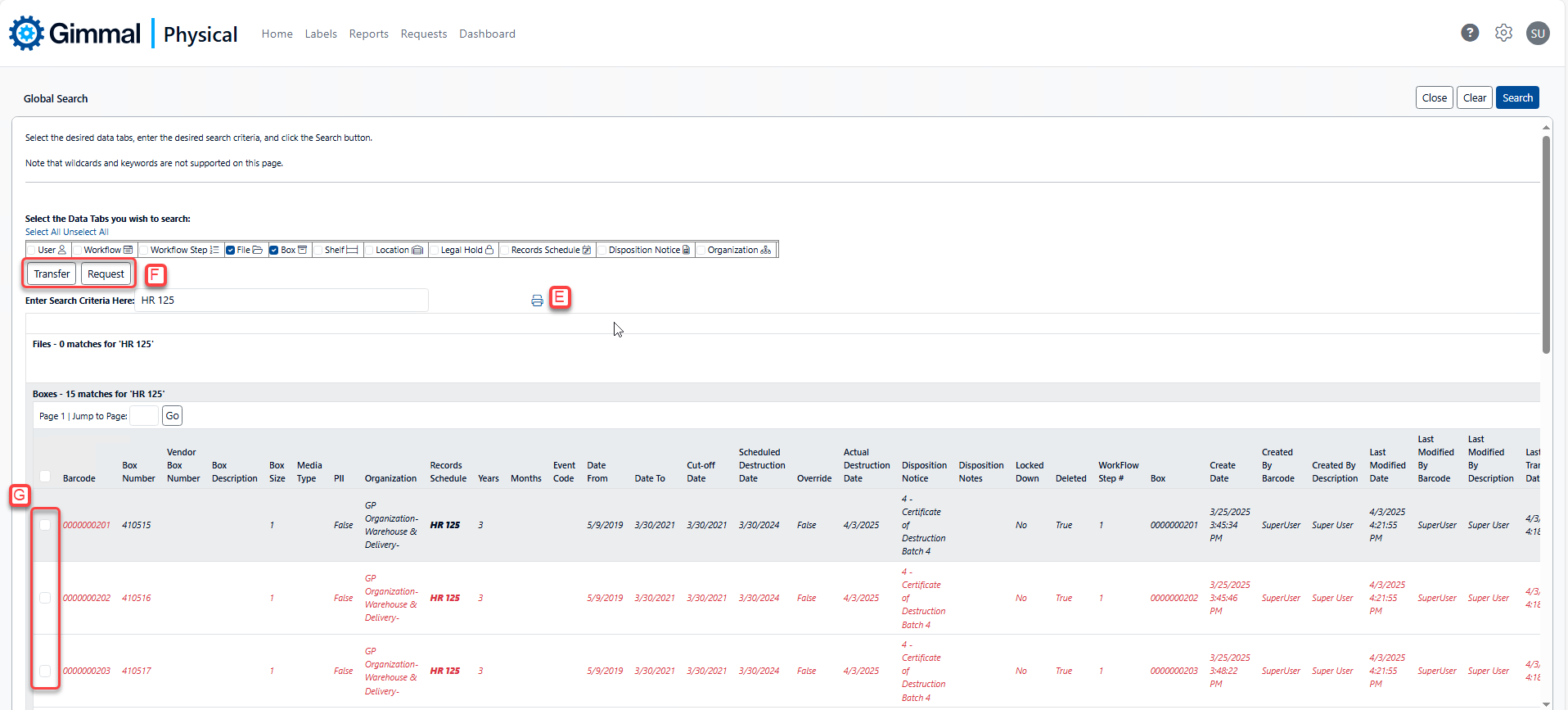
Search Syntax
There are several syntax options to assist in the creation of a search.
Simple Search
The easiest way to search in Gimmal Physical is to enter into the search text box an example of the term you would like to see in the results. For example, to find all items with a last name of 'bennet', simply enter 'bennet' (without the quotes) in a Last Name field.
Search with Wildcards
Gimmal Physical supports wildcard searching using the percent sign (%) as a wildcard. For example, to find all items with a last name that starts with the letters ‘ben', simply enter ‘ben%' (without the quotes) in the last name field. To find a last name that contains the letters ‘ben’, enter '’%ben%’ (without the quotes. That will return bennett, toben, and vanbenty.
Note – Your Gimmal Physical system may be configured to automatically add a trailing wildcard to any searches. In that case, do not add any wildcards to the search.
Search with Operators
It is also possible to search for multiple values in a field using search operators For example, to find all items with the last name 'bennet' or 'parker', simply enter the text 'bennet or parker' (without the quotes) in the last name field. In this case, the 'or' operator is used to tell Gimmal Physical to search the last name field for records with 'bennet' or 'parker'.
Available Operators
or – Any terms listed - for example 'bennet or parker' (without the quotes) will return would find all items with either 'bennet' or 'parker' as a value for the field.
and – Every term that is listed - for example 'b% and '%t. This would find all items where a field starts with 'b' and ends with 't'.
> Greater Than a - for example,> 1/1/2000. This would find all items where a field is greater than January 1, 2000. This is often used for date and numeric fields.
>= Greater Than or Equal – for example >= 1/1/2000. This would find all items where a field is greater than or equal to January 1, 2000.
< Less Than - for example < 1/1/2000. This would find all items where a field is less than January 1, 2000.
<= Less Than or Equal to a– for example <= 1/1/2000. This would find all items where a field is less than or equal to January 1, 2000.
<> Is Not Equal To will find everything except the listed value – for example <> 'bennet'. This would find all items where a field is not equal to 'bennet'.
isnull – This would find all items where a field has a null value.
isnotnull – This would find all items where a field is not null.
Search With Reserved Words
All date fields in Gimmal Physical may also be searched using the reserved words ‘Yesterday’, ‘Today’, or ‘Tomorrow’.
Gimmal Physical also offers a Search and Replace functionality which allows users to replace specified text in chosen fields. Please see Search and Replace for more details.