Installing the Configuration Service
The user running the Gimmal Link installer must have the “sysadmin” role for the SQL Server instance that is being used.
On the main installation screen, click Install for the Configuration Service. The installer wizard opens on the “Prerequisites Verified” screen, where it verifies that all of the prerequisites have been met for the installation.
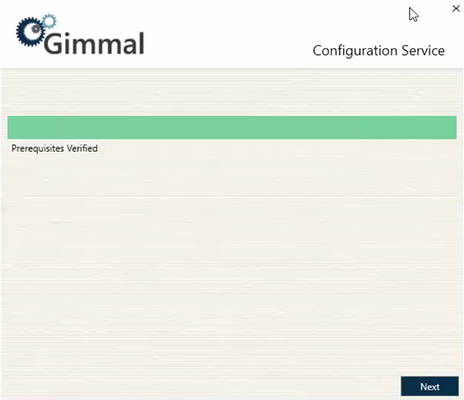
The Configuration Service installation is a prerequisite for other installed components of Gimmal Link (Legacy). If you attempt to install other components before the Configuration Service, an error message displays.
Click Next. The Website and Application Pool screen displays.
Indicate if you will be installing the app to a new or existing website and application pool by selecting the appropriate radio button: New or Existing.
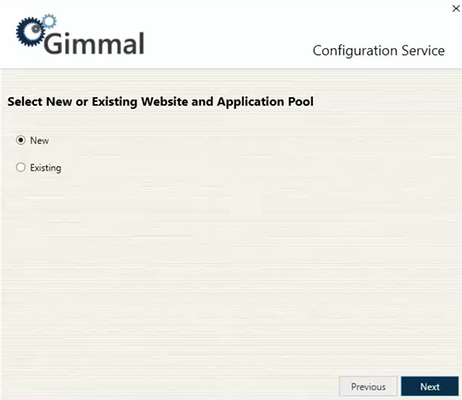
If New, then...
Click Next. The IIS Settings screen displays.
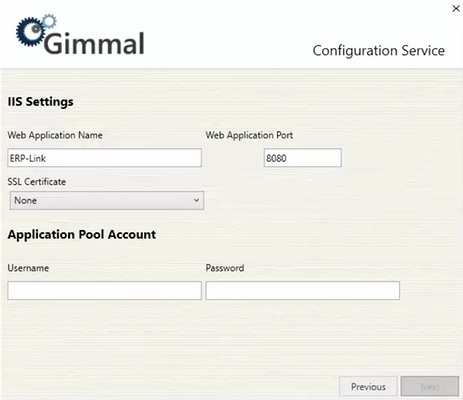
Enter/select the following settings:
Web Application Name – Enter a name for the web application.
Web Application Port – Enter a port number.
SSL Certificate – Select an SSL Certificate from the drop-down list, if applicable.
When you install the Configuration Service, a new Application Pool will be created, which is used by the created web application. The following options specify the identity used for this Application Pool.
Username – Enter a pre-existing username for the Application Pool Account. (Note: Username must be in the format of Domain\Username.)
Password – Enter a pre-existing password for the Application Pool Account.
Continue with Step 4 below.
If Existing, then...
- Click Next. The Select Website/Application Pool screen displays.
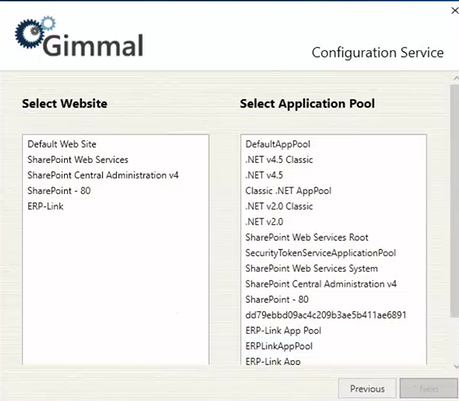
Select an existing website and application pool.
Click Next. The Database Settings screen displays.
Continue with Step 4 below.
- Click Next. The Select Website/Application Pool screen displays.
4. On the Database Settings screen, enter/select the following database settings to determine the connection information that will be used by the Configuration Service to connect to SQL Server
Database Server: The name of the SQL Server (e.g. SERVERNAME\Instance Name)
Database Name: The name of the SQL Server database
Automatically Create Database: See description below.*
Use SQL Authentication: Specifies that the connection information should use SQL Authentication with the Username and Password indicated below
Username: The SQL Server username to use if SQL Authentication is specified
Password: The SQL Server password to use if SQL Authentication is specified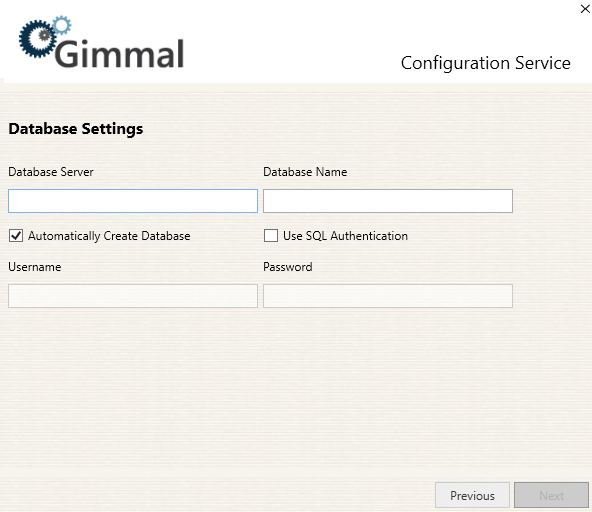
If the Automatically Create Database checkbox is checked, the following will happen when you click the Next button to advance to the next install screen. (This option requires that you have permissions to create databases and manage security in the SQL Server instance indicated.):
If the database already exists, an error message will display.
If the database does not already exist, then it will be created.
The web.config connection string will be populated with the details you entered above.
If the Automatically Create Database checkbox is not checked, the following will happen when you click the Next button to advance to the next install screen:
The web.config connection string will be populated with the details you entered above.
If the Identity of the chosen Application Pool is not a specific user (e.g. if it is ApplicationPoolIdentity, Local System, Local Service) then the Use SQL Authentication checkbox must be checked and the Username and Password fields must be completed or you will receive an error when you click the Next button.
If the user specified in the Username/Password fields (or the application pool identity user indicated in the table above) does not exist in the database server, a new login will be created for that user.
The user login will be assigned the following roles on the specified database: db_owner, db_datawriter, and db_datareader.
If Use SQL Authentication is not checked, we use the identity of the Application Pool from the previous screen as the database user.
5. Click Next. The Installation Location screen displays.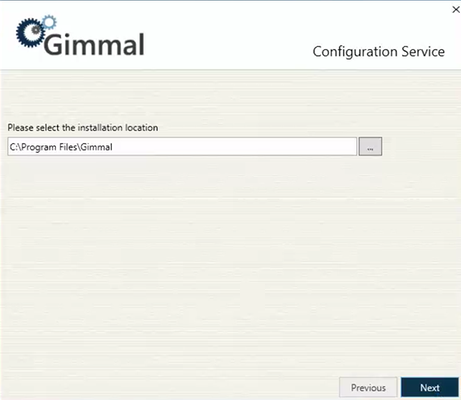
6. On the Installation Location screen, enter or select the installation location for the Configuration Service application. The location shown in the screenshot is the default location. To change the location, click the (...) button and navigate to and select the correct location.
7. Click Next. The installation process begins, indicated by a progress bar on the screen. When the installation is complete, you will see “Installed” display on the screen.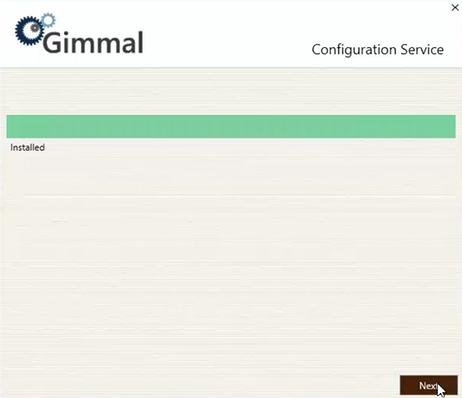
8. Click Next to go to the Finish screen, where you will see a confirmation of the installation.
9. Click Finish to close the installer wizard and return to the main product installation screen.
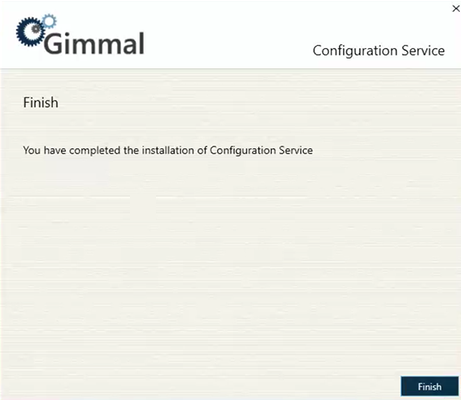
10. Continue with the next section to install the Connector Service.
