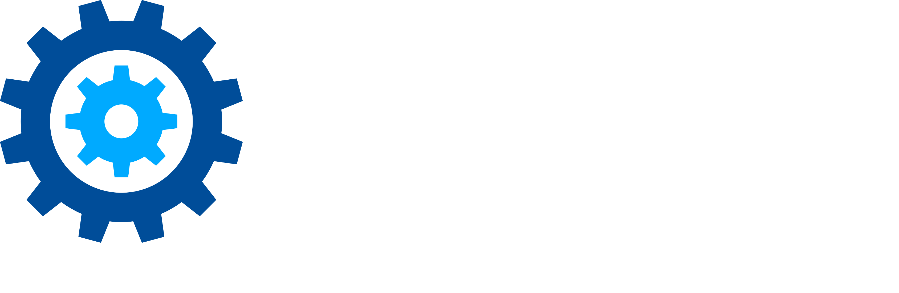Working with Provisioning Requests
Viewing Provisioning Requests
Click the Provisions in Progress box on the Provisioning Administration Dashboard. The Provisioning Requests page displays, listing each request and its status.
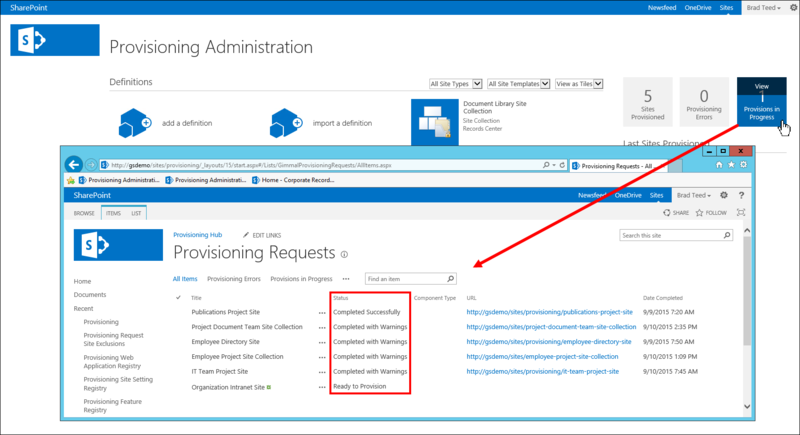
OR
- Navigate to the site that you've created requests for.
- Select Settings > Site Contents to display the Site Contents page.
- On the Site Contents page, click the Gimmal - Provisioning Requests tile. The Provisioning Request page displays, listing each request and its status.
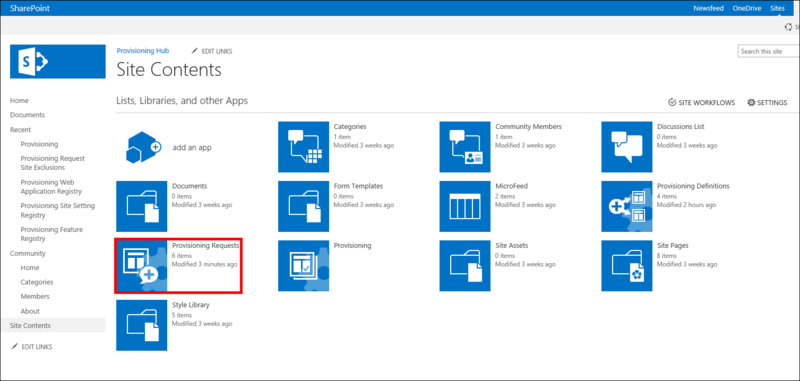
Filtering Requests on the Provisioning Requests Page
You can automatically filter the type of Provisioning requests that display on the Requests page by clicking any of the following filters at the top of the Provisioning Requests page:
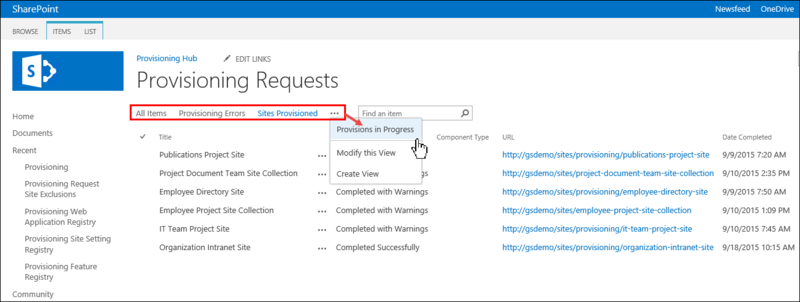
- Click All Items to view every type of request, including those with errors.
- Click Provisioning Errors to view requests that provisioned unsuccessfully due to errors. See Viewing the Provisioning Log for information on how to view error and warning logs.
- Click Provisions in Progress to view requests that are waiting in the queue to be processed for the first time, or when you resubmit a Provisioning request.
- Click Sites Provisioned to view all site collection/site requests that were provisioned successfully or successfully with warnings.
Understanding Provisioning Request Statuses
Once a user makes a request for a site or a site collection, the request displays in the Provisioning Request list, described in the previous section. As shown on the Provisioning Requests Page, a Provisioning request status can be any of the following:
- Completed Successfully – The Provisioning request was successful, and resulted in a newly-created site or site collection.
- Completed with Warnings – The Provisioning request was completed successfully, but with warnings. Errors are output to the Provisioning Error log, which is described in Viewing the Provisioning Log.
- Ready to Provision – This is a pending state for new Provisioning requests that are waiting in the queue to be processed for the first time.
- Ready to Update – This is another pending state, which occurs when you resubmit a Provisioning request or when you click the definition's Update Sites button.
- Awaiting Workflow – A workflow is attached to the definition. This must be completed and the status must be set to Ready to Provision before Provisioning can continue. To see a diagram that illustrates the Provisioning Request process with and without a workflow attached, see Understanding Provisioning Workflows.
- Unsuccessful – The Provisioning request failed. Errors are output to the Provisioning Error log, which is described in Viewing the Provisioning Log.
Viewing the Provisioning Workflows
The Provisioning Requests page enables you to view a detailed log for all of your Provisioning requests.
- Click the title of one of your requests. You are taken to the Review Provisioning Request page.
- Scroll down to the Provisioning Log section at the bottom of the page to see a time-stamped, step-by-step review of everything that took place during the Provisioning process.
Timestamps display the server time so that the log messages can be more easily correlated with any logs on the server.
If any errors took place during this process, they display in the log in yellow, to indicate a warning, or in red, to indicate a failure in one or more of the processing steps. If you want to export the log file to send to Tech Support, for example, click the Export button and save a text file of the Provisioning log to your machine.
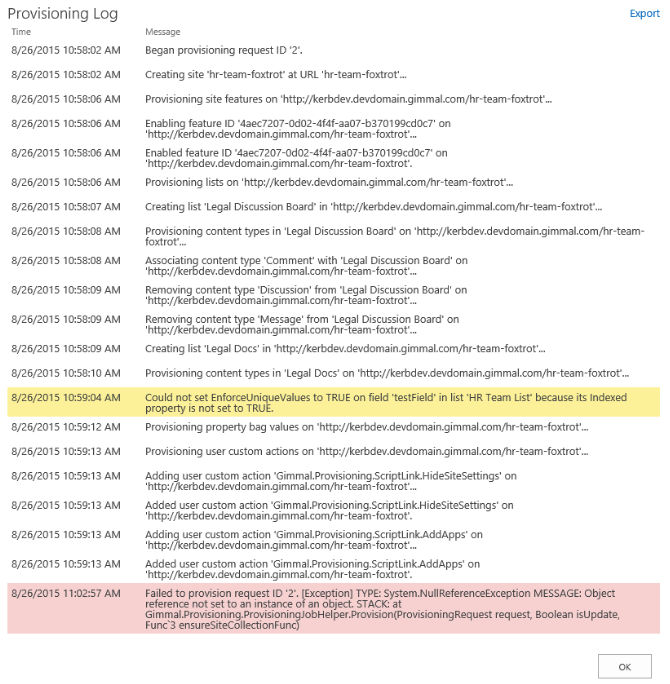
Provisioning request logs are updated approximately every 10 seconds while a request is being provisioned. If your Provisioning Request status isn't updating in a timely manner, verify the default job schedule time that is set in the job definition (for SharePoint On-Premises) or check the Gimmal Job Scheduler (for O365). For more information, see Editing a Timer Job Schedule.