Submitting a Definition
Submitting a definition for the decommissioning process means that a site will be decommissioned according to the action(s) specified in the Decommissioning definition (Quarantined and/or Deleted). Once a Decommissioning definition reaches its designated action date, the definition is considered "active", but nothing else needs to be done to either the definition or the site. This is merely a waiting period.
An extended period of time can exist between when a Decommissioning definition is initially created and when it is actually submitted for decommissioning. When it has been determined that a site has reached its end of life, the site steward should review the Decommissioning definition, modify it if necessary, and then submit the definition for decommissioning. Conversely, if you need to submit a definition for decommissioning right away, or sooner than anticipated, you can edit the definition and change the action date. Changing the action date to the current date, or to a past date, will activate the Submit button in the definition and enable you to submit the definition right away. See the next section for information on how to submit a definition.
Decommissioning a site overrides any site policies. With respect to holds in place, Decommissioning will follow out-of-the-box behavior when deleting sites that have content on hold. Sites with standard in-place holds on content will be deleted. Sites with content under a preservation hold or an eDiscovery in-place hold will not be deleted. It is best practice to query for such items and move/archive them before you begin the decommissioning process. For information on moving/archiving items, see Creating Decommissioning Send To Locations.
The site steward does not automatically receive notification of pending decommissionings. You can attach an alert to the Decommissioning – Definitions list if you want to notify the site steward when a Decommissioning definition status changes. Submitting a definition for decommissioning is a manual process; the decommissioning process does not take place automatically. You can only submit a definition for decommissioning once the action date has been reached.
Perform the following steps to submit a definition for the decommissioning process.
- Navigate to the Decommissioning Administration page, as described in Accessing the Decommissioning Administration Page.
- On the Decommissioning Administration page, search for the definition you want to decommission.
- When you locate the desired definition, ensure the following:
- There is at least one action listed under the Action column
- The "Action Past Due" icon displays next to the action (indicating the Action Date has been reached and that the definition can be submitted for decommissioning)
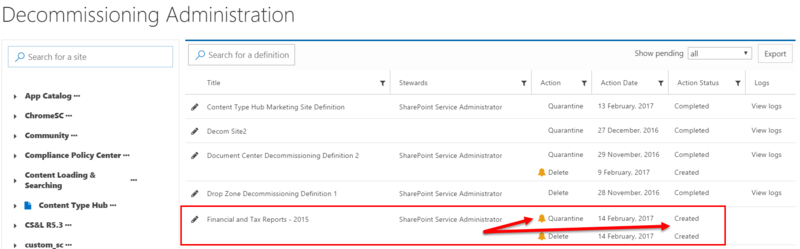
4. Click the edit icon next to the definition title. The Decommissioning Definition page displays, listing the original settings for the definition.
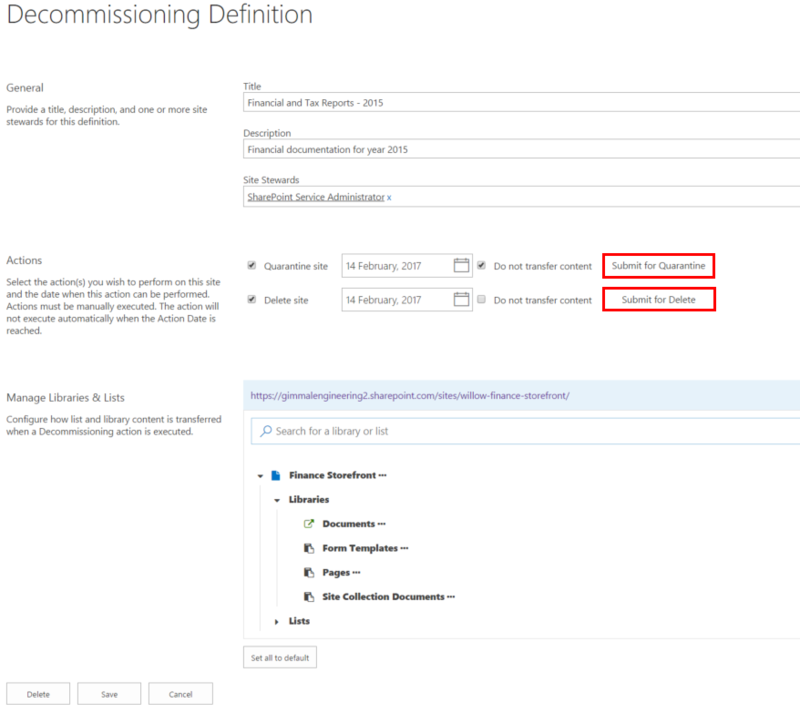
5. Continue with the remaining steps from the appropriate section below, depending on whether you are not transferring content or if you are transferring content.
Submitting a Definition when Content is not being Transferred
- In the Actions section, click Submit for Quarantine or Submit for Delete, and ensure that the Do Not Transfer Content checkbox next to the Submit button is checked. A confirmation dialog box displays.
- Click OK. The decommissioning process is initiated, the definition is no longer editable, and the Action Status will immediately change to Submitted. The next time the Decommissioning scheduled job runs, it will process the site according to the action specified in the definition, and the Action Status will change to Processing. This should take several minutes.
- After you submit a definition for decommissioning, you can view and export a log that lists all of the actions that took place during the decommissioning process. See Viewing and Exporting Decommissioning Logs.
Submitting a Definition when Content is being Transferred
- In the Actions section, click Submit for Quarantine or Submit for Delete, and ensure that the Do Not Transfer Content checkbox next to the Submit button is not checked (meaning that content will be transferred when the definition is submitted). The following occurs:
- Decommissioning will perform a metadata analysis to search for any instances where the target transfer location is missing any fields from the source location.
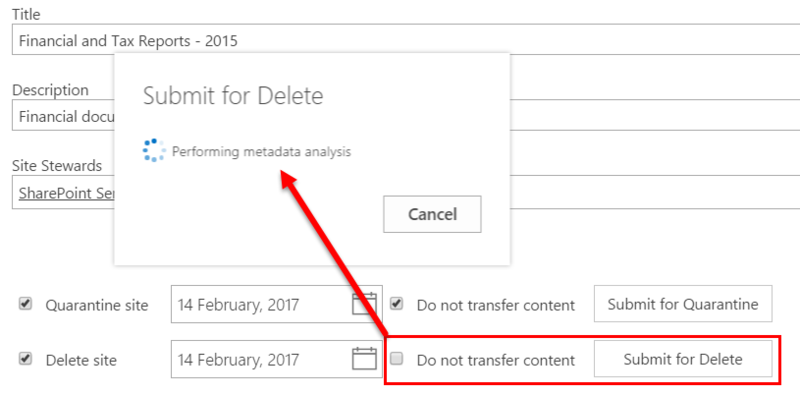
- If there are fields in the source location that do not exist on the target location, the following dialog displays, providing a list of any missing fields:
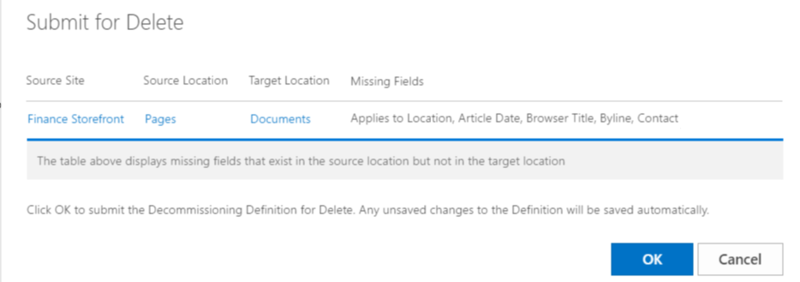
Click the Cancel button, add the missing field(s) to the target location, and then return to the definition and resubmit it, or, if you want to submit the definition with missing fields, continue with step 2.
If you submit a definition that has missing fields in the target location, data in those fields will be lost when the file is archived to the target location.
- Decommissioning will validate the target locations to ensure that they point to a valid location. If any of your target locations (Send To Location) are invalid (meaning that they don't point to a valid target URL), the following dialog displays:
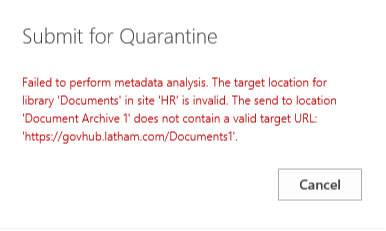
- Click Cancel, and create new Send To Locations as described in Creating Decommissioning Send To Locations, ensuring that your target URLs are valid, and then resubmit the definition.
2. Click OK. The decommissioning process is initiated and the definition is no longer editable. The next time the Decommissioning scheduled job runs, it will decommission the site according to the action specified in the definition. This should take several minutes.
If you chose to only Quarantine a site during this process, you can always access the definition at a later date and perform the Delete action on the site.
3. After you submit a definition for decommissioning, you can view and export a log that lists all of the actions that took place during the decommissioning process. See Viewing and Exporting Decommissioning Logs.
