Universal File Share Connector Installation
This document reflects the installation process for the most recent Universal File Share Connector, 5.3.
Installing the Universal File Share Connector
The Universal File Share Connector component installs a Desktop Configuration Application and a group of Windows Services that work with Records Management to manage the lifecycle of files on any File Share that is configured.
To install the Universal File Share Connector, perform the following steps:
Upon opening the Universal File Share Connector setup file (setup.hta), click Install to launch the installation wizard.
From the Records Management splash screen, click the Install Universal File Share Connector link. The Universal File Share Connector installation screen displays.
Click Install to the right of the Universal File Share Connector option. The first screen that displays is the check for prerequisites. This screen validates that .NET Desktop Runtime 8.x.x is installed and the Current User is Local Administrator before allowing the installation to proceed.
Click Next. The installation location screen displays, which determines where the connector will be installed.
Leave the installation path as the default, or to change it to the desired installation location, and click Next.
The Service Settings screen displays, where you will configure the settings for the Universal File Share Connector Services.
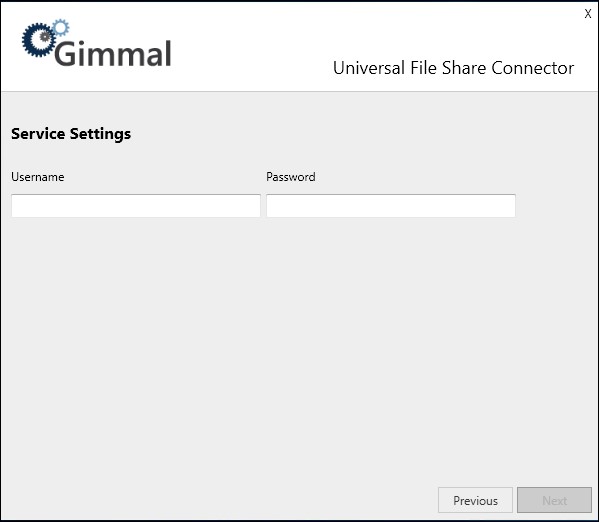
When the Universal File Share Connector Service is installed, Windows Services are created. The following options specify which user account to use to execute these services.
Username (ex. DOMAIN\Username)
Password
The user account should be a domain account and must have the following file system permissions:
Read/Write: %Install Path%\Logs
Full Control: Managed file share locations to be configured (Recursive)
Note: When assigning permissions to the account for the managed file share locations, assign them directly to the user rather than to a group in which the user is a member.Click Next. The Data Provider screen displays, which enables you to configure the data provider used by the Universal File Share Connector. This stores Universal File Share Connector data in the configured database.
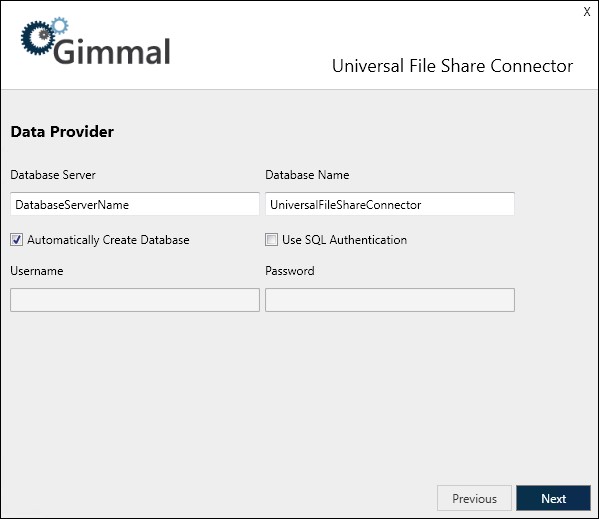
The following options determine the connection information that the Universal File Share Connector will use to connect to SQL Server:
Database Server: The name of the SQL Server Install (ex. SERVERNAME\InstanceName)
Database Name: The name of the actual SQL Server Database
Use SQL Authentication: Specifies that the connection information should use SQL Authentication with the Username and Password indicated below
Username: The SQL Server username to use if SQL Authentication is specified
Password: The SQL Server password to use if SQL Authentication is specified
If SQL Authentication is not specified, the connection information will use Windows Authentication by specifying a trusted connection. This means that the Service account will be used to connect to SQL Server, therefore, this account will need the following database permissions. If SQL Authentication is specified, the SQL user will also require the following permissions.
db_datareader
db_datawriter
If Automatically Create Database is specified, the installation will automatically attempt to create the database using the Database Server and Database Name indicated. The appropriate account will also be automatically granted the appropriate rights to this database. This option requires that the current user has permission to create databases and manage security in the SQL Server instance indicated.
If Automatically Create Database is not specified, the installation will configure connection information but will not attempt to create the database. In this case, you will need to leverage the SQL Scripts at the following location to manually create the database in the SQL Server instance indicated. You will also need to manually configure security as indicated above.
%Install Path%\Configuration\Sql\RecordLion.RecordsManager.UniversalFileShare.sql
Click Next and then Finish to continue through the remaining screens and complete the installation.
Upgrading from a Previous Version
To upgrade from a previous version:
Stop all three services for the Universal File Share Connector.(Classification, Reconciliation, Retention).
Close the configuration application, if open.
Open the Universal File Share Connector setup file (setup.hta), click Upgrade to launch the upgrade process.
Click ‘Next’ to progress through the subsequent screens, entering information as needed.
An ‘Installed’ screen upon success.
Click ‘Finish’ to close the installer.
