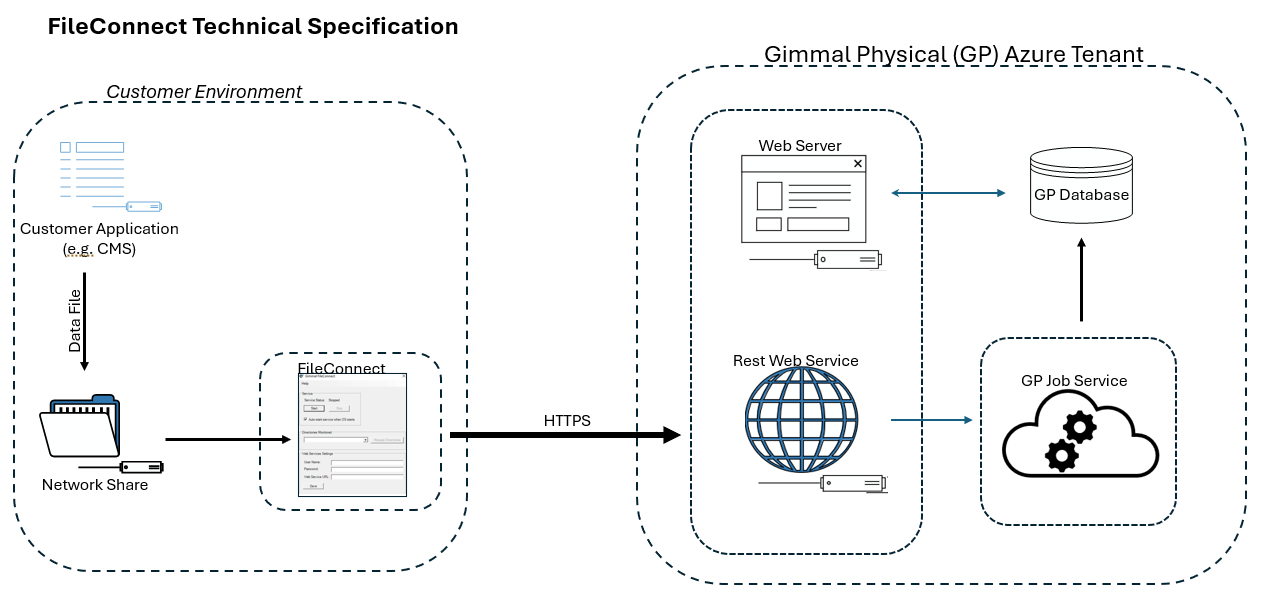FileConnect Guide
Contents
Overview
FileConnect allows users to configure a service that automatically imports correctly formatted files to facilitate the automation of imports into Gimmal Physical.
FileConnect is comprised of 2 components:
FileConnect (user interface)
FileConnect Service (Windows service)
FileConnect allows users to:
Start and stop the FileConnect service
Change web service settings
Configure monitored directories
The FileConnect Service monitors the directories specified in the user interface for files that match certain criteria. When a new file is detected in a monitored directory, the FileConnect Windows service will use the Gimmal web service to upload the file and import the data it contains into the Gimmal web application.
Windows Service
In File Connect start the Windows service by clicking Start or stop the service by clicking Stop. (The service can also be controlled through the Windows Service application)
The Status of the service is displayed (Running or Stopped) in FileConnect.
To have the service started automatically check the checkbox ‘Auto-start service when OS starts’.
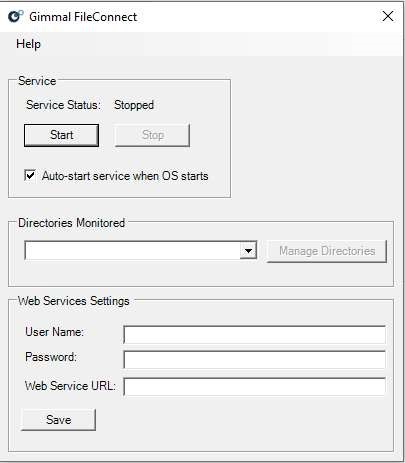
Web Service Settings
Username – the username for connecting to the web service.
Password – the password for connecting to the web service.
Web Service URL – the URL for the Gimmal Physical web service
Web Service settings are saved by clicking on the Save button below the Web Service URL.
Manage Directories
Click Manage Directories to see the directories that FileConnect is managing.

To add a new monitored directory click the Add button. To edit or delete a monitored directory click the corresponding button.
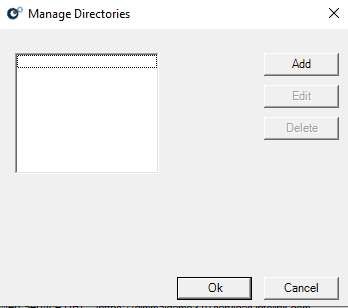
When adding or editing a monitored directory, fill in the required information on the Directory detail page.
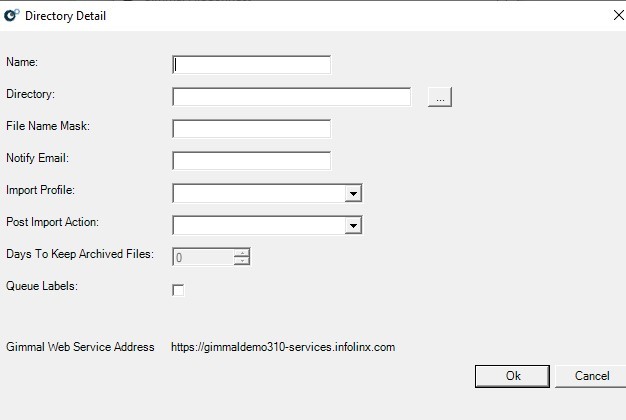
Directory Settings
Name – the display name (in FileConnect and notification emails) of the monitored directory.
Directory – the full path of the directory to monitor.
Path can be a local folder or network share in UNC path.
If a UNC path is used, the user identity running the FileConnect service must have read/write access to the network share.
File Name Mask – an expression used to filter the files within the directory. * is used as a wildcard. For example, if the mask is *.txt, then only .txt files will be processed. A value of *.* will result in all files being processed.
For a complete list of rules, read the documentation: https://docs.microsoft.com/enus/dotnet/api/system.io.filesystemwatcher.filter?view=netframework-4.5.2. One notable exception is that FileConnect requires a mask value to be provided, so empty string (i.e. blank) will not work.
Notify Email – the email address to which data import notifications will be sent.
Interchange Profile – the import profile to use when importing data from files in this directory.
Post Import Action – Archive or Delete; Archive will put processed files in the Processed folder (a subdirectory under the monitored directory); Delete will remove processed files.
Days to Keep Archived Files – If Archive is selected for Post Import Action, then this setting governs how many days to keep files in the Processed folder. After the specified number of days has elapsed, the old files will be deleted. If Delete is selected for Post Import Action, then this setting will be disabled.
Queue Labels – determines whether labels will be queued in the Gimmal web application when new items are created from files in this directory.
Click OK to save the monitored directory or click Cancel to discard changes and exit.
Data Flow
Files are first created in the customer environment. Typically these files are generated via an automated output from a customer application (e.g. a CMS system). These files are stored on a local network share. FileConnect is installed behind the firewall with access to the location where the automated files are stored. It periodically checks the defined location for any new files. Once the file is found, FIleConnect uses the configured credentials to transfer the file via HTTPS to a Rest Webservice that sits on a virtual machine in the dedicated customer Azure tenant for Gimmal Physical. The Gimmal job service parses the file and inserts the data into the Gimmal Physical database. The Gimmal Web servers host the Gimmal Physical web application which then reflects the records imported during this process.