Changing User Password
For information on user creation, see this tutorial.
This article refers to changing a user password for organizations using Forms (also known as Basic) Authentication only. The Single Sign On (SSO) method for authentications is covered here.
A user must be logged in to change a password. There are two ways a user's password may be changed:
A user account can change their own password
An administrator can change the passwords for other users
Changing Password from a User Account
Each user has the ability to change their own password. To do so:
Click Admin from the Gear icon to open the Administration page
Click the Change Password link to open the Change Password screen.
Populate the required fields:
Current Password: Enter your current password.
New Password: Enter the desired new password
Confirm New Password: Enter the desired new password again to confirm.
Click the ‘Save’ button to save the new password.
Note:
The rules for passwords listed at the bottom of the screen are set by your System Administrator.
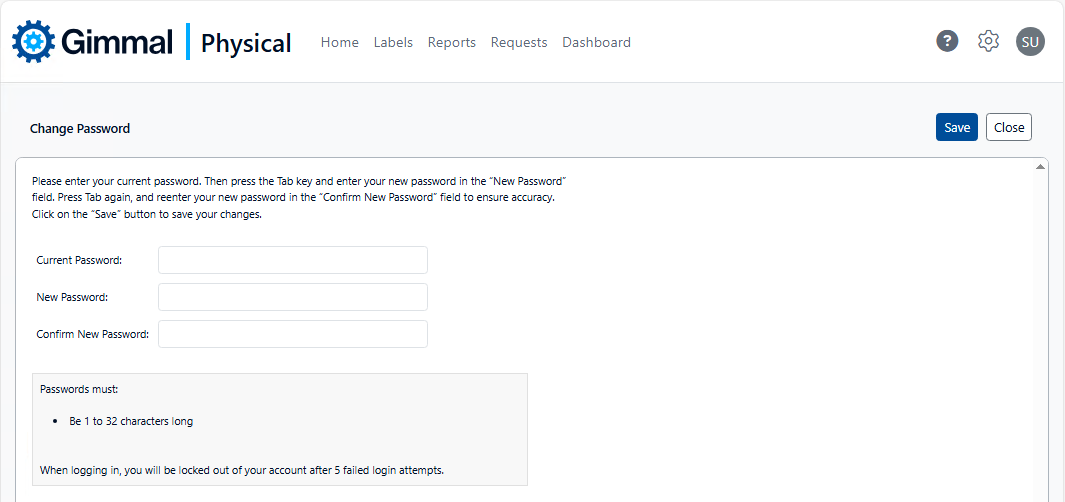
Changing User Password from a Privileged Account
Users with appropriate security privileges (typically administrators) can change passwords for other users. If an account has the appropriate rights to reset another user's password, the functionality will be displayed as an action button on the User tab.
Navigate to the User tab from the home page screen.
Query and then select the user whose password you would like to change.
Click the ‘Reset Password’ button from the action menu on the home page screen, or view the user and click ‘Reset Password’ button.
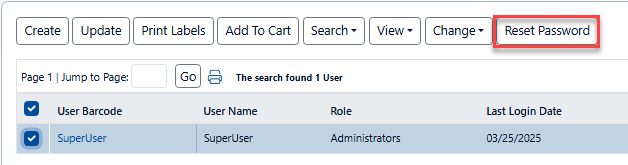
On the Reset Password screen enter the require information
New Password: Enter the desired new password
Confirm New Password: Enter the desired new password again to confirm.
Click the 'Update' button.
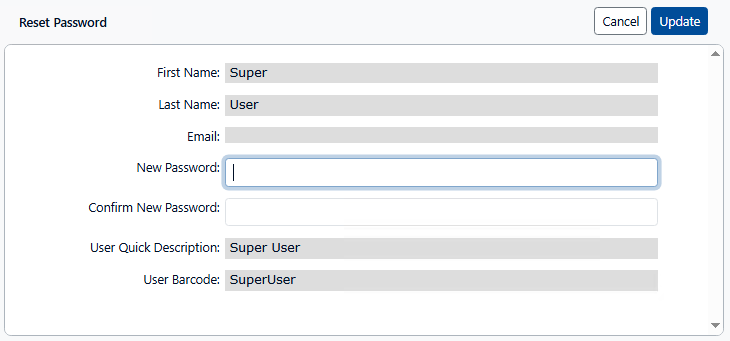
Administrators have the option to force a new password to be generated. This is typically done to prompt a new user to change their password after they have been first added to the system.
