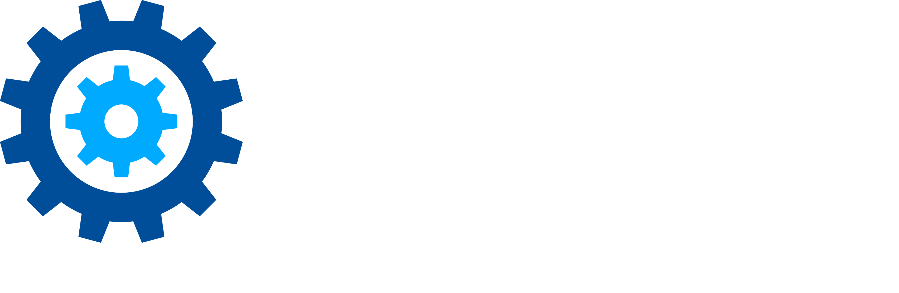User Roles
User roles allow you to determine what privileges an employee will have when they log in to the Discover dashboard. Discover supports two types of roles, system roles and custom roles.
Some of the role functionality described in this section depends on the Gimmal Discover subscription level. For example, the system role eDiscovery Reviewer is only applicable if a subscription includes eDiscovery.
System Roles
These roles are pre-defined in Discover and are not modifiable by a customer. They include:
Administrator - provides full control over all of the Discover functionality
Discovery Reviewer - provides access to eDiscovery only. Allows search results to be reviewed and labeled for collection purposes. Other features are limited to ‘view only’ access.
Policy Administrator - provides full access to Data Governance and limited access to features in Administration. Administration access is limited to features related to Data Governance policies (i.e. data target searches, group management, Connector setup, etc.)
User - provides ‘view only’ access to any Gimmal Discover area that is included in the subscription.
Custom Roles
This feature allows administrators to create User Roles that provide specific privileges as dictated by their organizational needs. To begin, click on the Administration link at the top of the dashboard then select the Roles link found under the User Setup area in the left navigation pane:
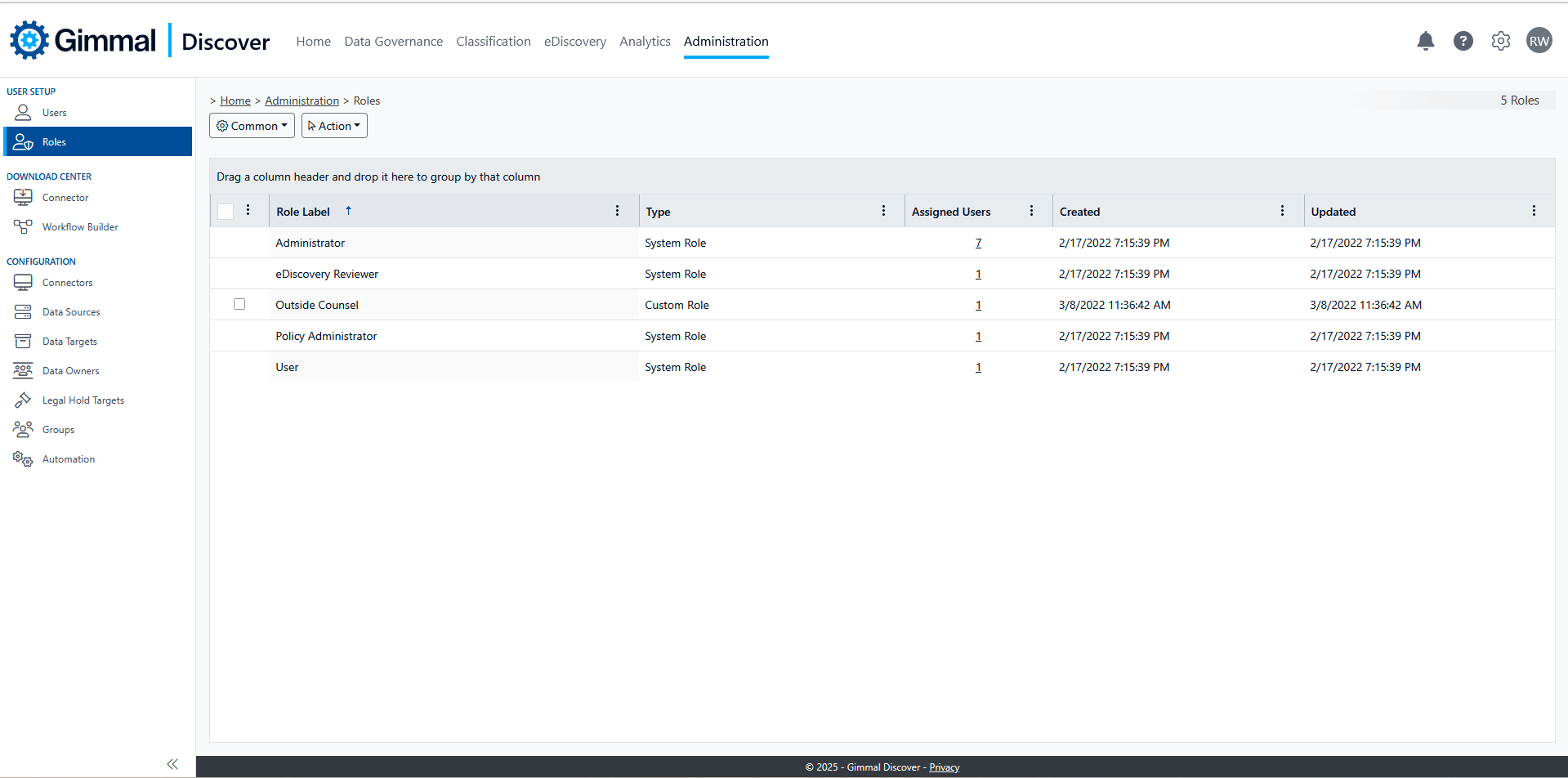
Hover over the Action button and select Add to begin creating a new role. Enter a name for the new role, then select the areas of Discover that a user with this role can access by checking the on/off boxes.
Data Governance, Classification, eDiscovery, Analytics, and Administration - these options permit access to the components shown at the top of the dashboard.
Settings - check this box to allow access to the Discover settings (under the gear-shaped icon found in the upper right-hand corner of the dashboard) along with some other user interface options like notifications
Logs - check this box to indicate that the role should allow access to the green log file link shown in the upper right-hand corner of the Discover dashboard
Modules - check this box if the role should have access to the Administration area of Discover.
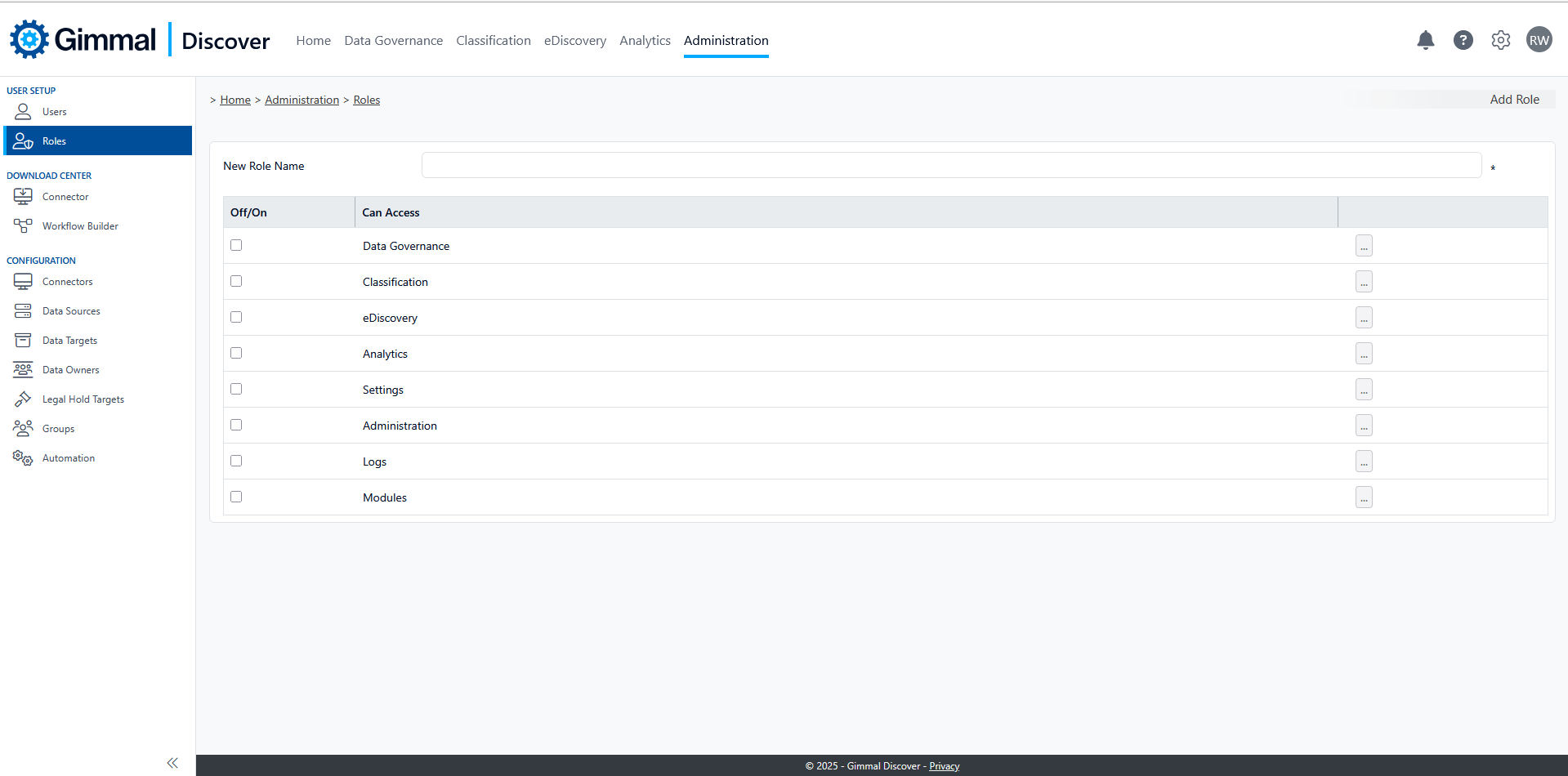
After checking the ‘on’ box for a module, click the ellipses (…) link to view a list of chips that correspond to the specific privileges available for the module. Clicking a specific privilege chip will toggle that privilege on for the role. After configuring the desired privileges, click the Add button to save the selections. The following sections provide more detail on the privileges available in each module.
Data Governance
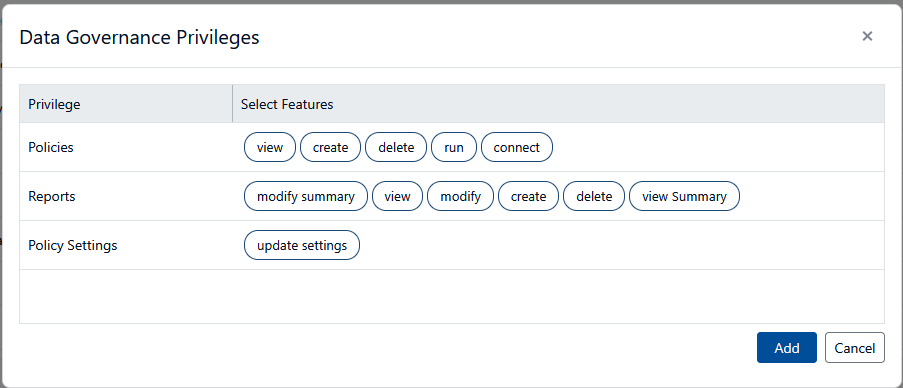
Privilege | Feature | Description |
|---|---|---|
Policies | View | Allows the policy list to be viewed |
Create | Allows policies to be created | |
Delete | Allows policies to be deleted | |
Run | Allows policies to be started | |
Connect | Allows the Discover Workflow Editor application to connect to the tenant to create or modify workflows | |
Reports | Modify Summary | Allows the modification of summary reports |
View | Allows reports to be viewed | |
Modify | Allows changes to be made to report content. For setting a label on a report row. | |
Create | Allows the creation of summary reports | |
Delete | Allows reports to be deleted | |
View Summary | Allows summary reports to be viewed | |
Policy Settings | Update Settings | Allows access to the policy tab in the Discover settings area |
Clicking on a chip to select it will change its background color to blue to indicate that the privilege is active. After selecting all of the appropriate chips for a role, press either the Add button to save the settings you have configured or the Cancel button to discard the edits that were made.
Classification
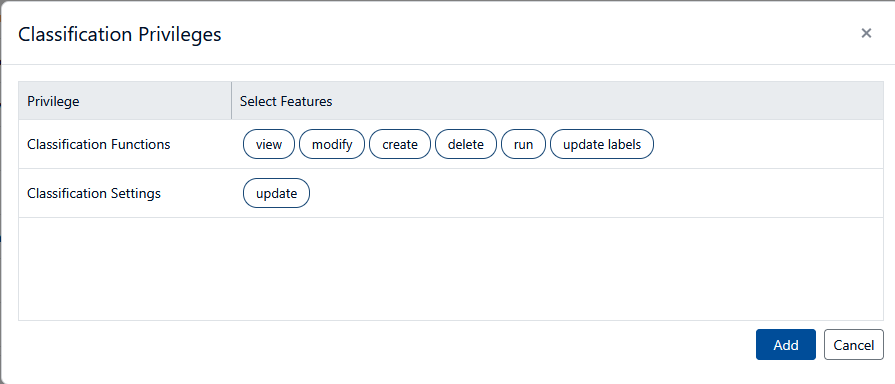
Privilege | Feature | Description |
|---|---|---|
Classification Functions | View | Allows the policy module to be accessed |
Modify | Allows classification policies to be modified | |
Create | Allows classification policies to be created | |
Delete | Allows classification policies to be deleted | |
Run | Allows classification policies to be started | |
Update Labels | Allows user access to work with classification labels | |
Classification Settings | Update | Allows access to the Classification tab in the Discover settings area |
Clicking on a chip to select it will change its background color to blue to indicate that the privilege is active. After selecting all of the appropriate chips for a role, press either the Add button to save the settings you have configured or the Cancel button to discard the edits that were made.
eDiscovery
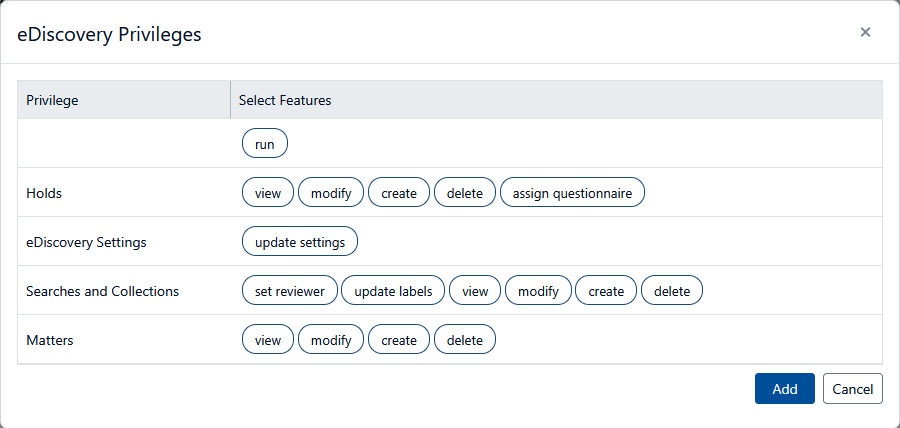
Privilege | Feature | Description |
|---|---|---|
Run | Allows access to the eDiscovery module | |
Holds | View | Allows the user to view custodian hold notices |
Modify | Allows the user to change custodian hold notices | |
Create | Allows the user to add custodian hold notices | |
Delete | Allows the user to delete custodian hold notices | |
Assign Questionnaire | Allows the user to create/edit custodian hold notice questionnaires | |
eDiscovery Settings | Update Settings | Allows access to the eDiscovery tab in the Discover settings area |
Searches and Collections | Set Reviewer | Allow user access to the ‘assign reviewer’ and ‘clear reviewer’ options in the search results grid |
Update labels | Allow user access to create new review labels | |
View | Allow users to see Searches, Search Results, and Collections | |
Modify | Allow users to modify Search or Collection settings | |
Create | Allow users to create Searches or Collections | |
Delete | Allow users to delete Searches or Collections | |
Matters | View | Allow user to view all matter settings |
Modify | Allow user to edit matter settings | |
Create | Allow users to create a matter | |
Delete | Allow user to delete a matter |
Clicking on a chip to select it will change its background color to blue to indicate that the privilege is active. After selecting all of the appropriate chips for a role, press either the Add button to save the settings you have configured or the Cancel button to discard the edits that were made.
Analytics
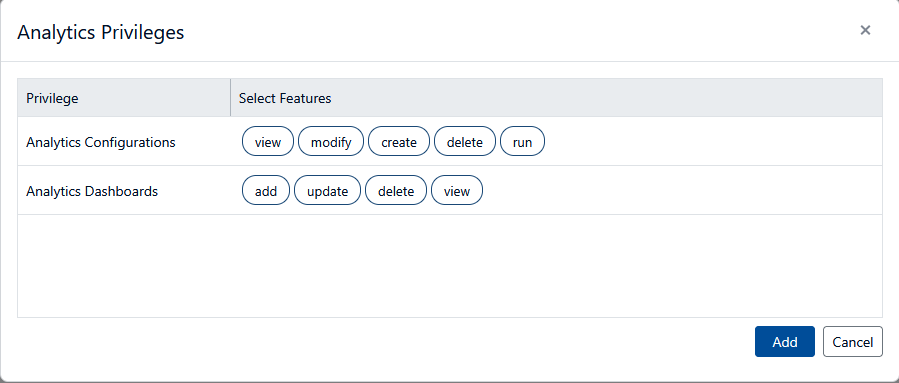
Privilege | Feature | Description |
|---|---|---|
Analytics Configuration | View | Allows the user to access the analytics module |
Modify | Allows the user to modify analytics settings | |
Create | Allows the user to create the first analytics configuration | |
Delete | Allows the user to delete an analytics configuration | |
Run | Allows the start of an analysis run | |
Analytics Dashboards | Add | Allows the user to create a new dashboard |
Update | Allows the user to modify dashboard settings | |
Delete | Allows the user to delete a dashboard | |
View | Allows a user access to the dashboard area of Analytics |
Clicking on a chip to select it will change its background color to blue to indicate that the privilege is active. After selecting all of the appropriate chips for a role, press either the Add button to save the settings you have configured or the Cancel button to discard the edits that were made.
Settings
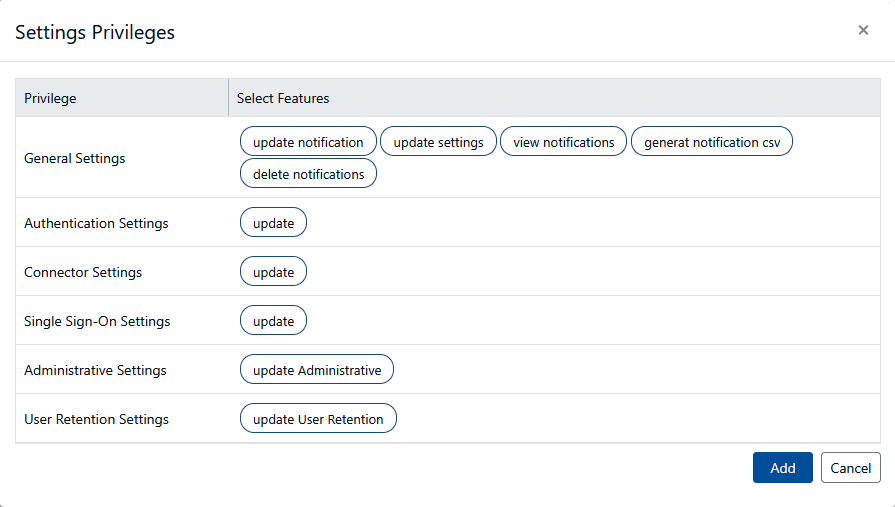
Privilege | Feature | Description |
|---|---|---|
General Settings | Update notifications | Allows the user access to these settings |
Update Settings | Allows the user access to these settings | |
View Notifications | Allows the user access to these settings | |
Generate Notification CSV | Allows the user access to these settings | |
Delete Notifications | Allows the user access to these settings | |
Authentication Settings | Update | Allows the user access to the authentication settings tab |
Connector Settings | Update | Allows the user access to the connector settings tab |
Single Sign-on Settings | Update | Allows the user access to the single-sign-on settings tab |
Administrative Settings | Update Administrative | Allows the user access to the Administrative settings |
User Retention Settings | Update User Retention | Allows the user access to the user retention settings tab |
Clicking on a chip to select it will change its background color to blue to indicate that the privilege is active. After selecting all of the appropriate chips for a role, press either the Add button to save the settings you have configured or the Cancel button to discard the edits that were made.
Administration
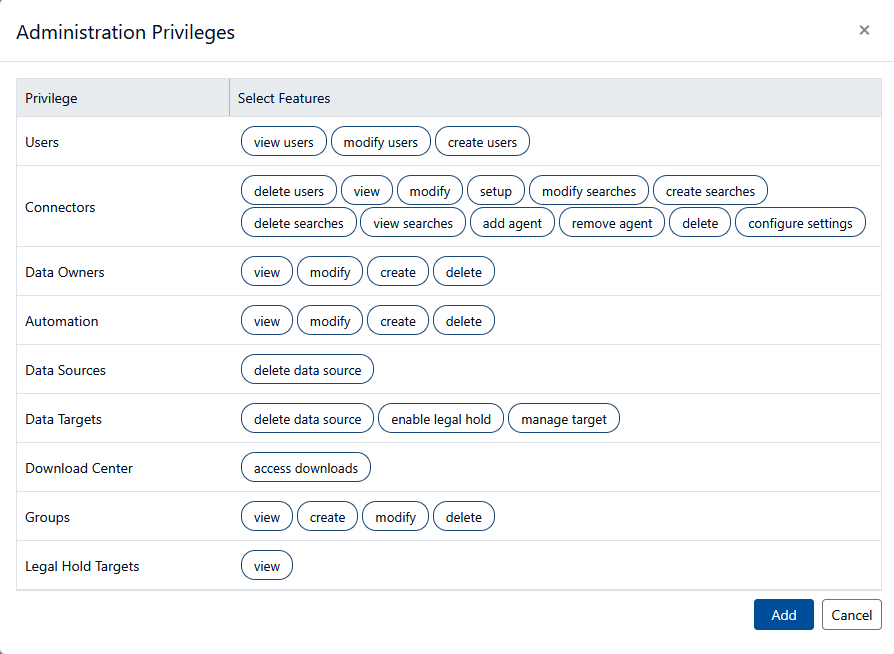
These chips control access to the various features available to a user who has access to the Administration area of Gimmal Discover.
Logs

Checking “View” will allow the user access to the log search option found within the gear icon options located at the top right of the Discover dashboard.
Modules
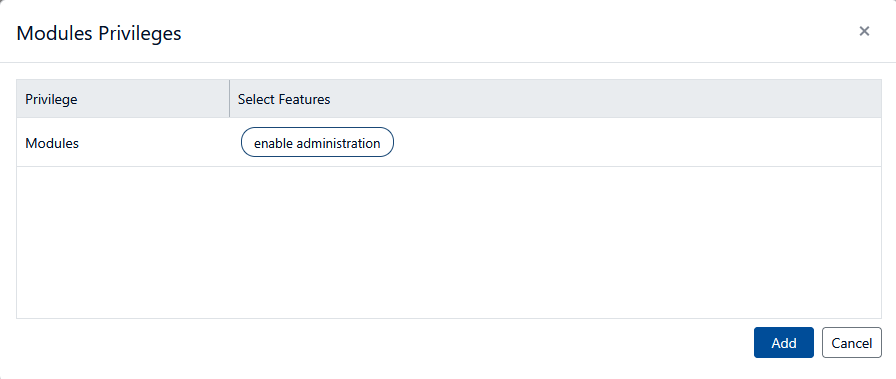
Checking “enable administration” will allow the user access to the Administration link at the top of the Discover dashboard.