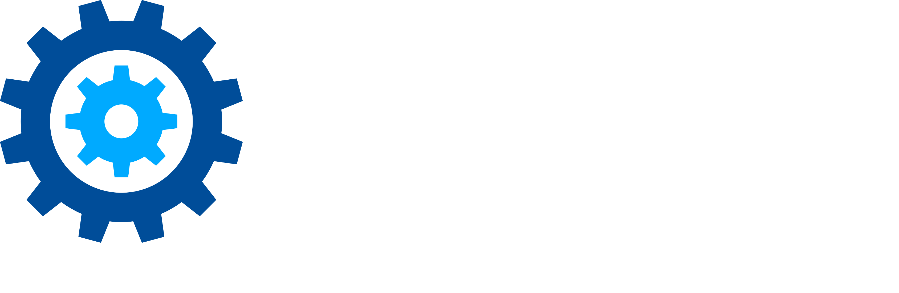Policy Reports
Policy Reports are the reports generated from workflows. All of the reports listed in the Policy Reports view have been generated by policies created by the currently logged-in user. This topic contains the following three sections:
Viewing reports
Creating Reports
Report Retention
The reports listed display the following details:
Title- The name given to the report in the workflow
Policy- The name of the policy used to generate the report
Workflow- The name of the workflow used with the policy
Date- The date and time the report was generated
Rows - The number of rows in the report
Shared By - Users that this report has been shared with
The toolbar menu options are:
Common
Select All - Select all reports.
Clear All - Clear selection of all reports.
Reset Grid - Reset the view back to the default, such as all columns being viewable.
Export to CSV - Export the list of reports to a CSV file.
Export OLE DB Table to CSV - For data retrieved from OLEDB data sources, Discover offers the option to export the data from every column of every row that is returned in the report. This process is performed as an offline task and made available to download as a CSV.
Refresh Grid - Reload the grid showing any changes.
Action
Delete - Delete a report and all of the data that was collected to generate the report.
Create Summary - This option will take an existing detailed report and summarize it based on criteria you specify. For example, a report listing each email that was deleted by a retention rule may be summarized by a folder to show how many total messages were removed from the Inbox, Sent Items, etc.
View Summary - View the summary report, optionally created. Summary reports are also viewable in the Summary Reports view.
More
View Report - Check the box next to a report and click this button to view the report
View Owner Activity - When using data owner reporting, this link will show actions that data owners have applied to their content.
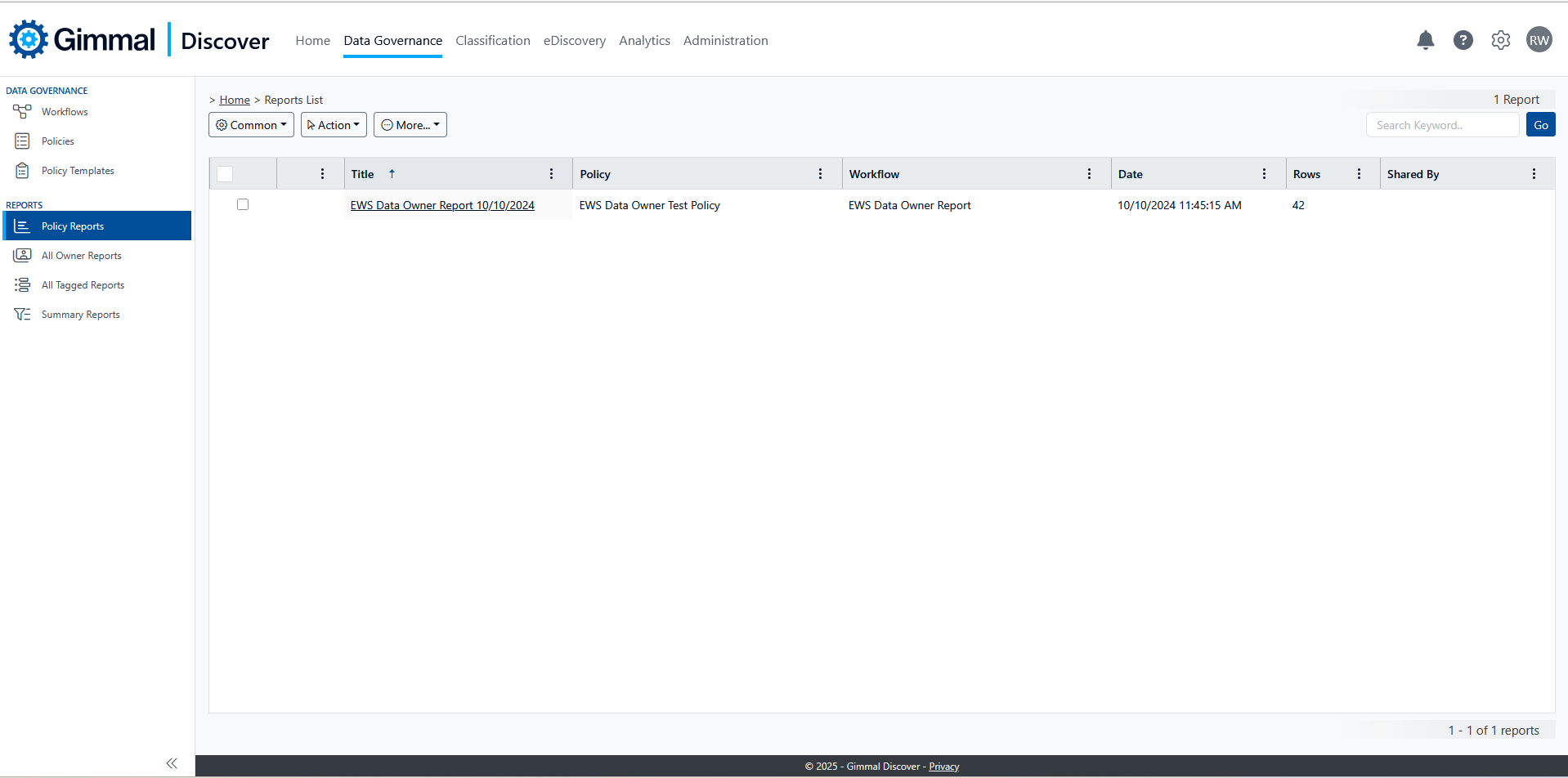
Viewing reports
Select a report name or select a report, hover the More button, and select View Report.
The columns defined in the workflow used to generate this report will be displayed. The filter options next to each header may be used to view specific values. The columns may also be sorted to facilitate an easier review of the data.
The toolbar options available are:
Common
Select All - Select all rows.
Clear All - Clear the selection of all rows.
Export to CSV - Export the entire report to a CSV file.
Action
Label - Labels the specific row in the report. Labels allow a report row to be acted on by a policy when used with the ‘Run Policy on Report’ option.
Remove Labels - Remove a label from the row.
View Row Column - For OLEDB report results, the values in every database column of the specific row result will be displayed.
View Sample Text - If Retrieve Full Text was enabled when creating a policy, the full text of the file will be displayed.
Please note that since the columns are dynamically generated, sorting on dates may not work as expected.
It is recommended to download the report as CSV for manipulation rather than sorting and filtering in the application.
Creating Reports
Reports are created as a result of processing a workflow created with generating a report as an action. This action will store rows and columns of data collected during the processing into a report. If configured in the Workflow Builder application, you have the option of overwriting existing reports or creating a new report for each run of the policy.
Report Retention
Reports are purged from the service after one year.