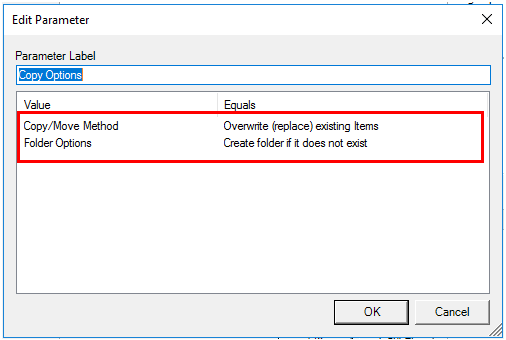Integrating File Shares with SharePoint Online
If your Gimmal Discover tenant supports it, the File Agent may be used to copy or move select content directly to SharePoint Online.
Use Cases
Automatic Classification
This feature can be useful as a way to implement an automatic classification process. Using the Data Governance module in Discover, network files can be located based on criteria such as date, size, keywords, phrases, patterns, etc. When a matching file is located, it can be copied or moved to a designated SharePoint Online folder that is periodically scanned by Gimmal Records to assign a records class.
.png?inst-v=75b31e69-4834-4aba-ab47-448b8a60c34c)
Automatic Classification Workflow
File Archiving
Using the Data Governance module in Discover, network files can be located based on criteria such as date, size, keywords, phrases, patterns, etc. When a matching file is located, it can be relocated into a designated SharePoint Online folder, leaving a ‘footprint’ link behind to help users locate the file in its new location
.png?inst-v=75b31e69-4834-4aba-ab47-448b8a60c34c)
File Archiving Workflow
Prerequisites
The latest File Agent and SharePoint Agent must be installed and configured
The feature only supports SharePoint Online; other versions of SharePoint are not currently supported
Only files with a size of 205MB or less may be copied or moved to the SharePoint REST API
IMPORTANT: This feature is not optimized for bulk migration scenarios. If you are planning a full-scale migration of on-premises content to SharePoint, please ask your Gimmal account executive about the Gimmal Migrate product
Note: Not all original metadata properties of the files being moved or copied to SharePoint Online will persist.
Configuration
Step 1. Install and configure the latest File and SharePoint Agent software
Step 2. Perform data target searches to add a list of file paths and SharePoint sites to your Discover configuration
Step 3. Map any path that contains content you wish to move to a SharePoint data target. In the Discover dashboard, select Administration/Configuration/Data Sources, look for the Windows File Path row, and click on the hyperlink in the Targets column to view the list of data targets available.
Step 4. Select a file path data target, hover over the Action button, and select the Map Transfer Location option
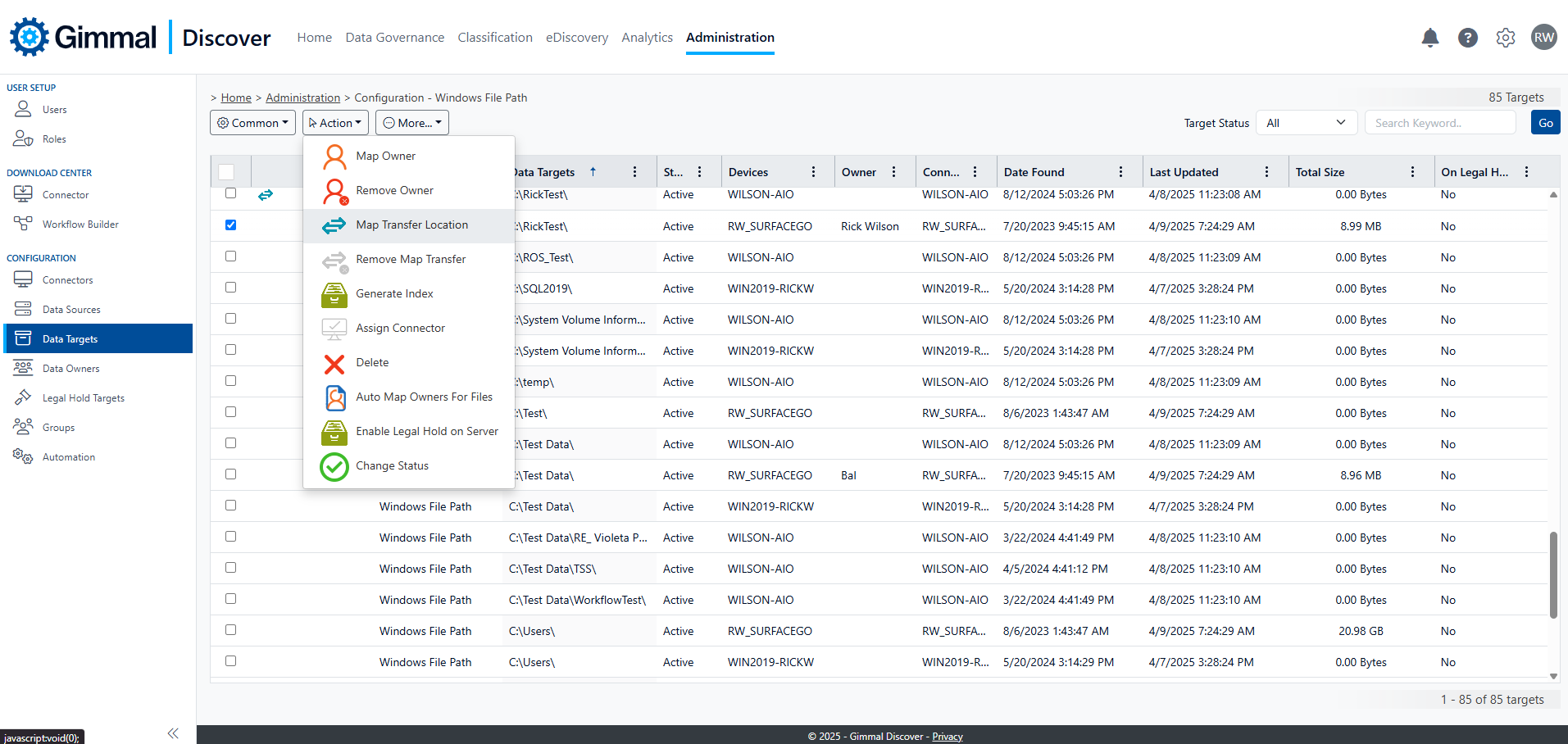
Clicking this option will display a list of available SharePoint data targets. Select a SharePoint target to map the file path to and click Save.
The file path is now prepared to be used with the copy/move to SharePoint option in a Data Governance workflow.
Workflow Settings
The Gimmal Discover Workflow editor now has two new actions in “path” workflows that support either copying or moving a file to SharePoint Online.
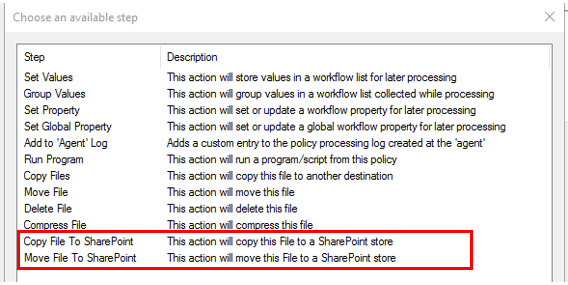
Destination Settings
For both the copy and move actions, the ‘set destination’ option is identical.
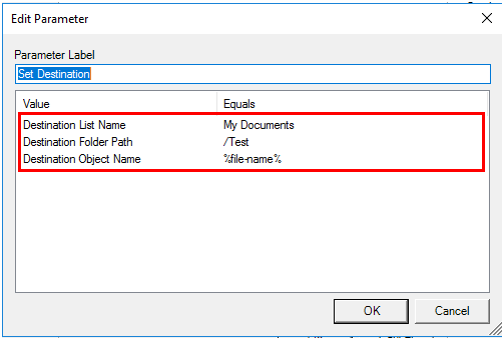
Destination List - this is the SharePoint list that will be used
Destination Folder - This is the folder name that will be used when moving the file.
Destination Object Name - this is the name the item will appear with in SharePoint. As shown in the example, this option supports tokens such as the %file-name% token.
Move Options
When moving a file, the following properties may be specified:
Skip system Objects
Ignore checked out files
Copy/Move Method
Folder Options
Save Shortcut Link
Source Path for Shortcut Link
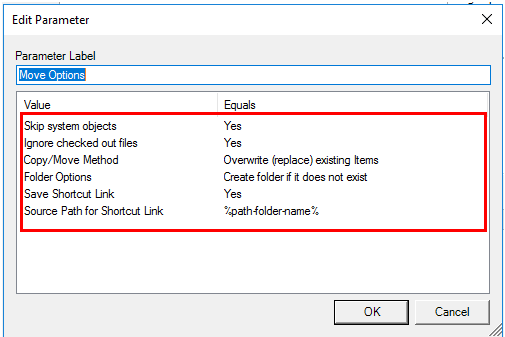
Copy Options
When copying a file, the following properties may be specified:
Copy/Move method
Folder Options