Holds
eDiscovery Holds
The Holds section eDiscovery in Gimmal Discover offers you the ability to manage the Legal Hold notification process within your organization. Use this area to create and send legal hold notices to the custodians associated with a matter and track their acknowledgment.
All holds created in Discover are associated with a matter, so you must create a matter before you will be able to create a hold.
Hold Notifications
Holds can be accessed in two ways: by selecting a matter in the Matter screen and then clicking the Holds icon found in the More category or by clicking on the Hold button found in the left-hand navigation pane.
The details available in this list of holds are:
Name - The name given to the hold by the authorized user who created it
Matter - The name of the matter that the hold was created for. Click the name to view details of the matter
Matter # - The unique case identifier of the matter
Status - The current status of the hold; valid statuses are Active and Closed
Custodians - The number of custodians associated with the hold
Issue Date - The date the hold notification was created. When creating a new hold in Discover, the default is the current day (Note: this date may be different from the date when notifications are sent to custodians)
Clicking on the hold name opens the hold details in edit mode.
Toolbar options are grouped into two categories:
Action:
Add Hold - Click to create a new hold. This button will be disabled if a hold has already been created for all the matters in Discover
Edit Hold - Select a hold and click to edit the details
Delete Hold - Select a hold and click to delete the hold
Close Hold - Select a hold and click to end the hold
More: (some of these options require a hold to be selected)
Notification - Select a hold and click this button to manage the process of sending the hold notices or view the status of individual custodians associated with the hold
Hold Detail - This button displays a view-only version of the details of the selected hold
Preview Hold Notification – displays a view of the notice that custodians will receive
Hold Notification Template – allows the creation/editing or deletion of templates that contain boilerplate information which can be reused when creating subsequent hold notices
Hold Questionnaire - allows the creation/editing or deletion of custodian questionnaires that can be linked to a hold
Creating a Hold
To create a new hold, either select a matter (for which a hold has not yet been created) and click the Holds button or navigate to the Hold screen and click the Add Hold button in the Action toolbar.
Until a new hold is saved, it will appear in the hold list view with the caption (PENDING SAVE). To release a hold from that status, use either of these options:
Edit Hold - Return to the hold in Edit mode
Delete Hold - Discards the unsaved hold. For a previously saved hold in partial edit mode, you will be offered the option of deleting the hold or just discarding the unsaved changes
Functionality is divided across five tabs when adding/editing a hold: General, Hold Notice, Close Hold Notice, Acknowledgement Page, and Custodians.
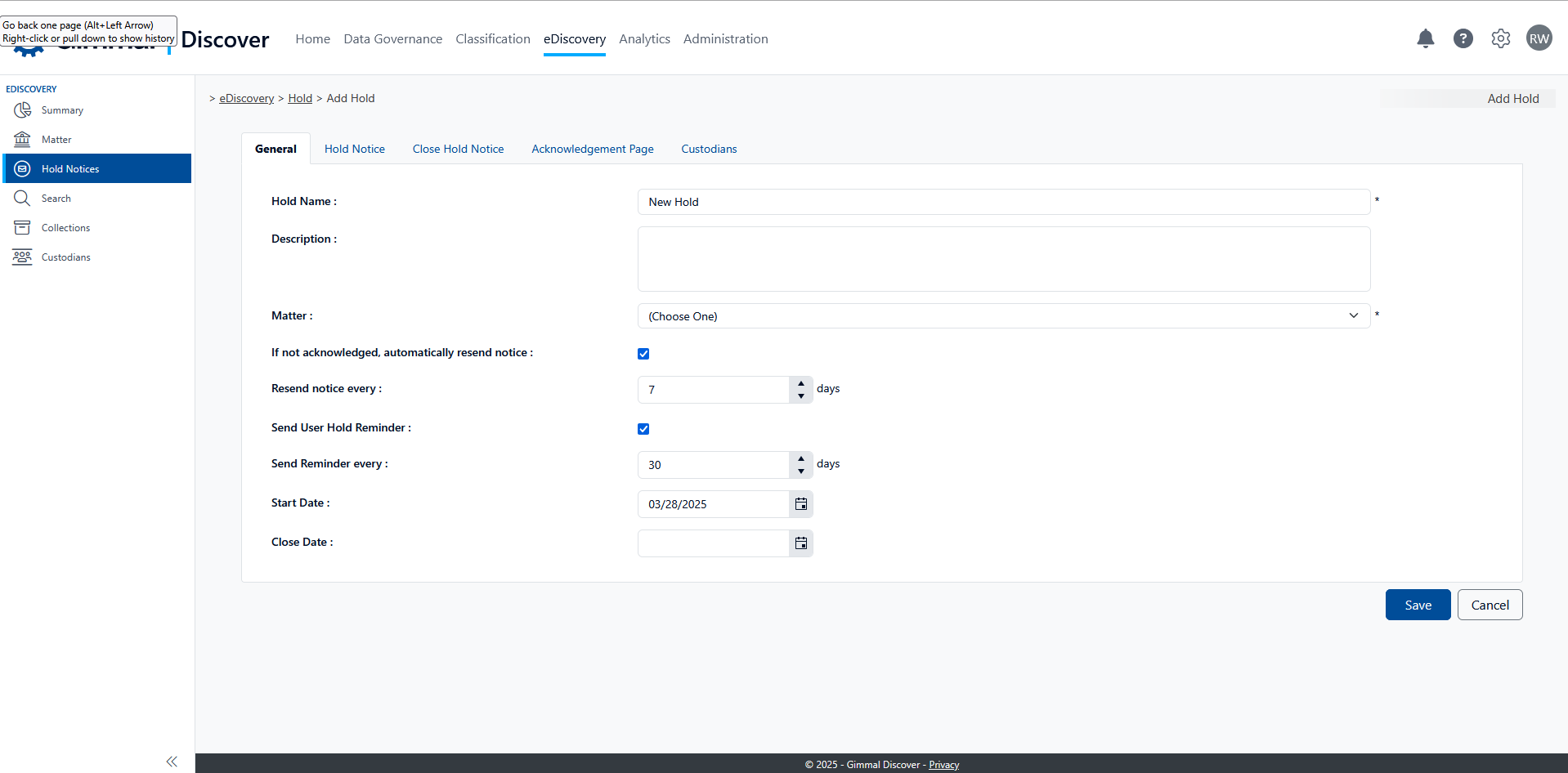
Define the following properties in the General tab of the matter:
Name - A user-assigned name for the hold. The value defaults to "New Hold", so you'll want to give it a more descriptive name.
Description - A freehand text box where you can fill in other relevant details about the hold.
Matter - Only matters that do not have a hold defined will appear in the list. You must select a matter to save the hold.
Resend Notice Every – if custodians do not acknowledge receipt of the hold notice, this option allows you to specify an interval at which the custodian will receive an email reminder that acknowledgment is required.
Send Reminder Every – This option allows you to specify an interval at which custodians will automatically receive email reminders that a hold is ongoing.
Start Date - The hold issue date; when creating a new hold, Discover defaults to the current date, but you may change it to reflect the true start date of the hold.
Close Date - If known, the close date of the hold may be entered. It is not a required field.
The Hold Notice tab contains the email properties (i.e, sender, CC, BCC, etc.) that will be used when hold emails are generated. At the bottom of this tab, you may specify a pre-defined notice template that will provide the text of the email notice, or you may enter your notification text. Use the Add Keyword button to select placeholders for values such as the custodian's first and last name, the name of the matter, etc.
Note, the notification text you enter may be saved for future use as a template by checking the “Save as Template” box.
Clicking the “Preview” button will display an example of the notification email. The following text will automatically be appended by Discover to the end of the notice text in the email that is sent to the custodians:
"Please click on the link below to acknowledge that you have received this legal hold notice."
A link will follow this text in the email. When the custodian clicks on the link, the acknowledgment date and time are recorded in Discover.
The Close Hold Notice tab is very similar to the Hold Notice. Any instructions specified on this tab can be sent to custodians when the hold is closed
The Acknowledgement tab allows you to specify text that is sent to a custodian when they click the acknowledgment link (described above) that is included in their email. The tab also provides a way to associate a questionnaire with the hold notice. Custodians are asked to complete the questionnaire as part of their hold acknowledgment.
Use the Custodians tab to designate which custodians associated with the matter are eligible to receive hold notifications. In some cases, custodians who are part of the matter may not be eligible for notifications (for example, former employees).
Add Custodian - The pool of custodians available to be selected are the ones that were added to the matter in the Matter screen. Select the custodians and click the Add Custodians button.
Delete Custodians - Select the custodians and click the Delete button to remove the selected custodians from the hold.
Managing Notifications
Select a hold and click the Hold Notifications option in the More toolbar to view the list of custodians assigned to the hold, monitor the status of their notifications, or take actions (i.e. send notifications).
The hold details displayed in this view include:
Member Name - The name of the custodian assigned to the hold
Status - The hold status of the custodian. A custodian’s status may be closed even if the hold is still active
Issue Date - The date the hold was initiated
Close Date - The date the hold was closed for the custodian
Notice Sent - The date the notice was emailed to the custodian
Acknowledged - The date the custodian acknowledged receipt of the hold notice by clicking on the link in the notification email
Questionnaire – if the custodian submitted a completed questionnaire, this column will contain a link to view their answers
On this page, there are toolbar options grouped into two categories:
Action: (note these options require a custodian to be selected)
Close Hold - Select one or more custodians and click the Close button to end the hold for the selected custodians.
Send Notice - Select one or more custodians and click to send the email notification to alert them that they have been named as part of a hold. You may resend a notice for a custodian who has not acknowledged receipt of the notice.
More
View Notification History – see all hold activity related to a specific custodian (i.e., reminder history)
