Deploying a Connector
The core Discover component installed in a client environment is the Connector. A connector deploys agents to discover and analyze data that needs to be managed using Discover. In some cases, as in user desktop and laptops , the Connector (and agents) should be installed on the device containing the data; in other cases (Exchange Server or network file shares, for instance), the Connector and Agent may be installed on an application server which has access to the content area to be managed.
Installing the Connector
Begin by downloading one of the Connector setup utilities from the Discover dashboard. Login to the Discover website then click on the Administration at the top of the screen. Select Download Center in the left-hand navigation pane then Connector. Click on one of the buttons shown:
Connector Setup for Windows will download a .EXE version of the setup utility for a Windows operating system.
Connector Setup for Windows MSI will download an MSI version of the setup utility. This is often the best option for a software deployment product (i.e. SCCM) for installation.
Connector for Mac will download the setup utility for an Apple operating system.
Reset Key will change the registration key value - only select this option at the direction of a Gimmal support team member.
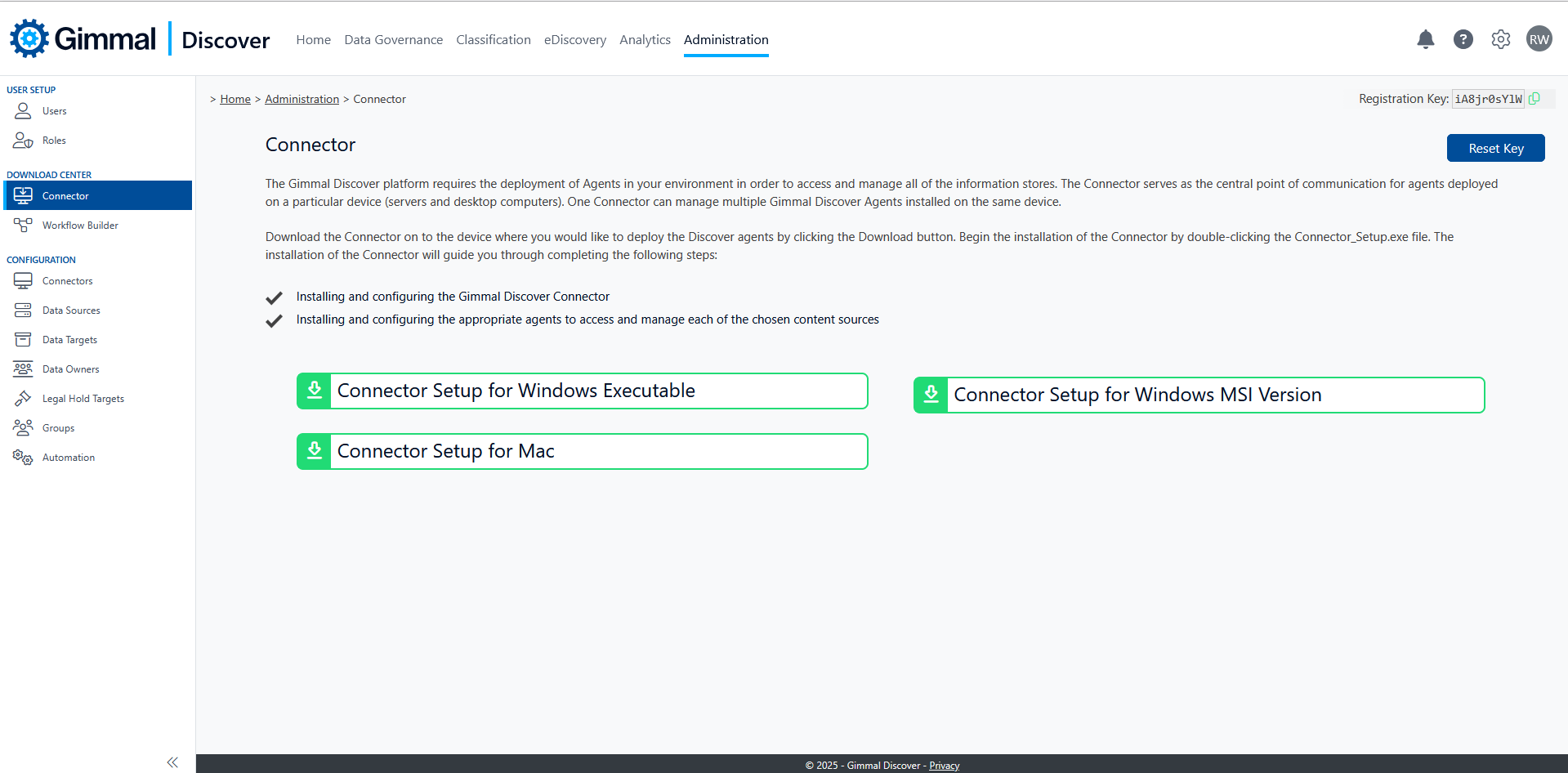
While on the download page make a note of the Registration Key shown in the upper right-hand side of the screen, this information will be required later in the installation process.
Clicking the appropriate download button will place a copy of the file connectorsetup.exe (or MSI) on your local machine. For a Microsoft Windows install, continue with this guide. For an Apple Mac installation, please refer to guide “Installing the Discover Mac File Agent” located in the Technical Guides section of this site.
Open and execute the downloaded setup file as an administrator.
When asked where to install the file, it is recommended to use the default location. The setup will extract the program files to the location you specified (this process takes a few minutes). It will then check for the presence of the Microsoft Visual C++ runtime files. If these are not present, it will install them automatically. Once this step is complete, the setup will launch the installation wizard.
Web Service
Move through the installation wizard until you get to the screen asking for the URI for the Discover Web Services. Please validate that the URI value is set to:
https://discover.gimmal.cloud/saigws
Credentials
On the following screen, you will be asked to enter the credentials to be used for the Connector Service. The Connector is a Windows Service installed on the local machine which initiates HTTPS communication back to the Gimmal cloud.
Typically, the credentials entered on this screen would be a domain account that has sufficient permissions to install and update software (i.e. Connector updates, new Agents, etc.) on the application server where installation is taking place. The account used will also become the default account for any Agents that are installed (although Agent credentials can overridden after installation), so you may want to ensure that the account selected will have rights to access any content that it will manage. If this Connector is being deployed to a desktop Computer, please select the checkbox for 'Use Local System Account' rather than entering a named account.
Register the Service
The Connector will need to be registered back to the cloud service with the key provided when you downloaded the Connector setup utility.
Customer ID - Same as the one used for logging onto the Discover administration site.
Connector Registration Key: Obtained from the Download Center section of the Discover Administration module.
Connector Settings
The web service connection timeout setting determines how often the Connector component will check in with the Gimmal cloud. The default setting (expressed in seconds) is 3600 (once per hour). For a more frequent check-in, this setting may be changed a minimum of 900 seconds (15 minutes).
Select Content Sources
The content sources available will be limited to the sources that are provided with your subscription. One each machine, you may select one or more sources, which will deploy the specific agent required.
If you selected Microsoft EWS Email as one of the sources, you will be prompted to install the Microsoft Exchange Web Services Managed API.
Operation Mode
Service Mode - This mode is recommended when installing on a server that will primarily be used for the Discover Connector and large volumes of data will need to be processed.
Desktop Mode - This mode is recommended when installing on workstation that is being shared by multiple users.
Agent Specific Settings
Depending on the content sources selected, different options will be shown throughout the rest of the installation. Please contact support if you need help with any of the options or refer to the Technical Guides section of this site for more detailed information on specific Agents.
