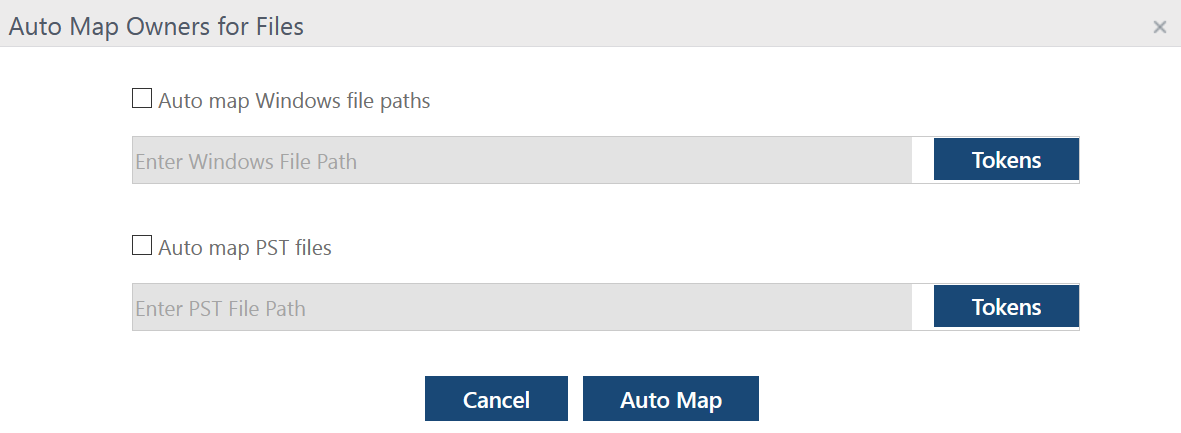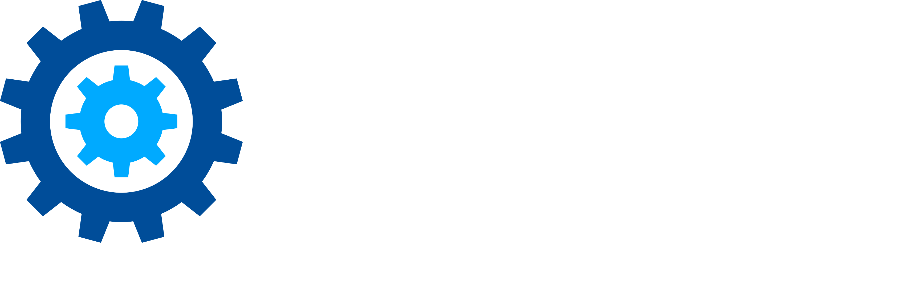Data Targets
A Data Target is a managed item (like a file path, mailbox, PST file, etc.) that is assigned to a Device and possibly owned by a Data Owner (person). These are the primary targets of the policies and workflows you create with Discover. Data Targets contain the actual data on which Discover processes.
Searching for Data Targets
Data targets are not added manually, instead they are searched for by individual agents.
Searching for Data Targets
Viewing Data Targets
The Data Targets screen can be accessed through the Administration module under the Configuration section.
The list displays the following values for each Target configured in the application:
Data Source – The Data Source for each of the configured targets.
Data Target – A description of the target.The actual path for file paths, the display name of the mailbox or archive for Exchange and Office 365 sources, and the path and name for PST files.
Status - Active or Inactive. In the system settings administrators may opt to have targets marked as inactive if they have not been found in recent data target searches.
Device – The assigned device for the target; it is the server or computer where the Data Target was found.
Owner – The Data Owner if one has been associated with the target.
Connector – The machine name of the computer where the Discover Connector is installed that is managing this target. All processes to be performed on the target are initiated by the connector and agents on this computer.
Date Found - the date that the data target was originally added to the Discover database.
Last Updated – The last time the details for this target were updated. If Searches are configured to locate the Data Targets, these details will be automatically updated.
Total Size - If the data target search has the size option enabled, the size of the target will appear in this column.
On Legal Hold - Discover supports placing Microsoft 365 data targets on litigation hold. This column indicates if a hold has been enabled for this target.
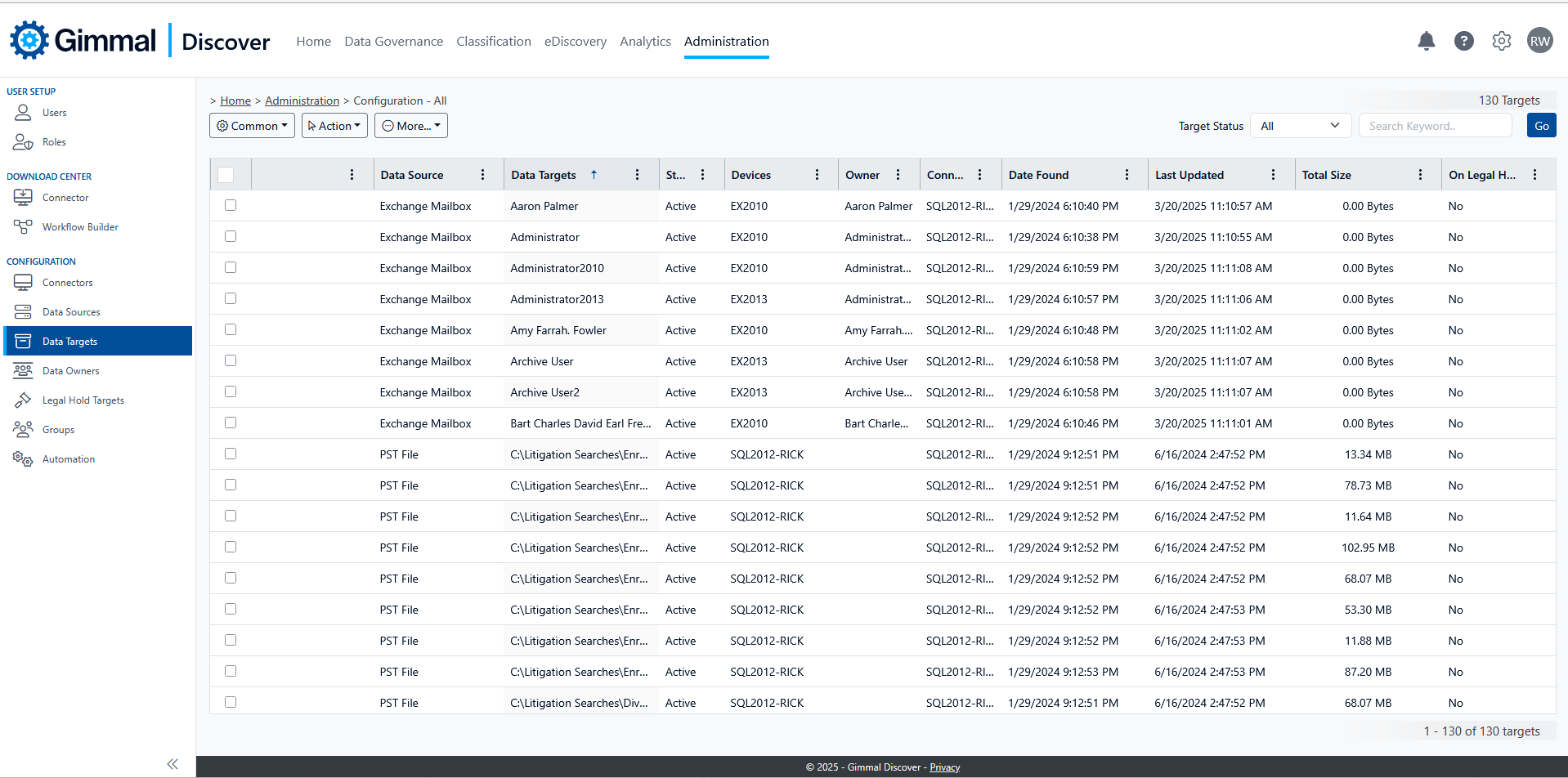
Mapping Data Owners
Data Owners are employees within your organization who are responsible for a specific data target (i.e. a user mailbox). Data Owners can be entered manually through the Discover dashboard, or added automatically by syncing them from Entra Active Directory.
Assigning a Data Target to an owner allows it to become included in any type of owner/member-based action. For example, you could create a group called “New York Office” within Discover and then assign Data Owners who are part of that office to the group. To apply a mailbox retention policy to every member of that group, you can specify the “New York Office” group as a data target in the policy - the retention rule will then be applied to every Data Owner who is part of the group.
Mapping Data Owners to a particular Data Target is an optional operation. To make an owner association manually, follow these steps:
Select one or more targets.
Hover the Action button and select Map Owner
Select an owner.
Select Save.
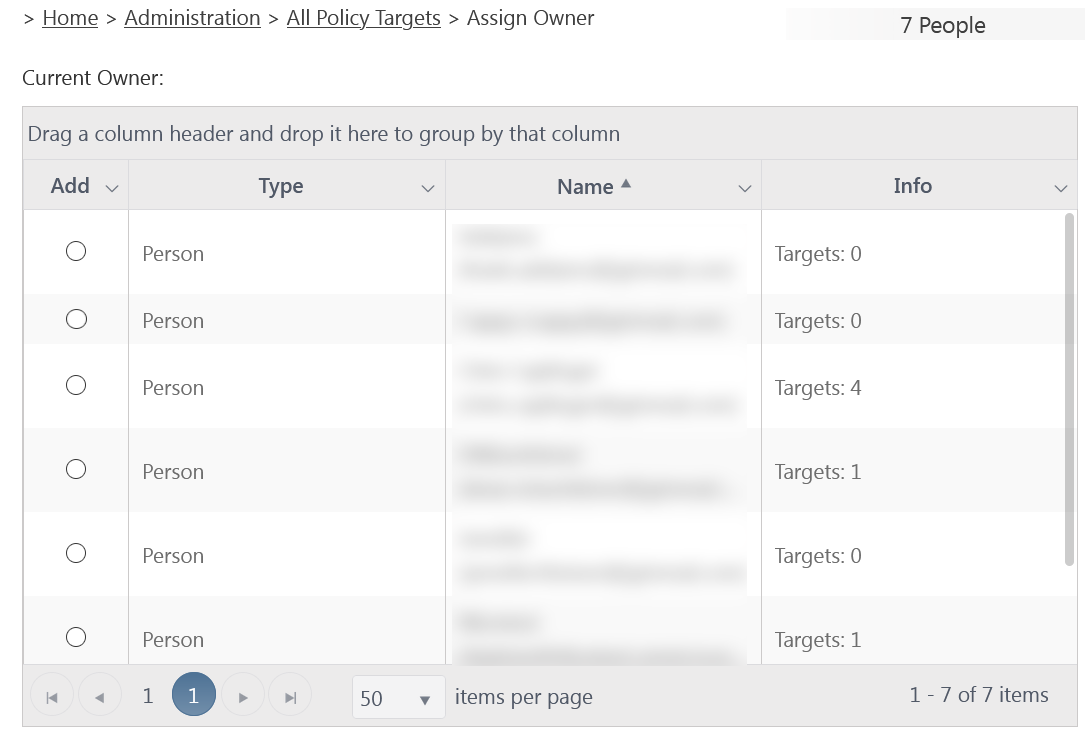
Auto Map Owners
While mailbox accounts are automatically mapped to their owner, windows paths are not. Rather than manually map these paths, you can set Discover to automatically map a path.
Hover the Action button and select Auto Map Owners for Files.
Select if you are mapping general Windows files and/or paths to PST files.
Use Tokens as variables to create a formula for mapping folder paths.
Select Auto Map.