Viewing Asset Properties and Record Details
If you have view permission on a container, then you also have the ability to view any physical assets that are within that container. To view physical assets in a container, perform the following steps:
Select Physical on the Main Menu, and then Containers on the left navigation menu. The Containers page displays.
Locate the container whose physical assets you want to view, and click the drop-down arrow on the right side. The container context menu displays. (The drop-down options you see may vary, depending on your permissions.)
Click View Assets.
The Physical Assets window displays, showing a list of all the physical assets in that container.
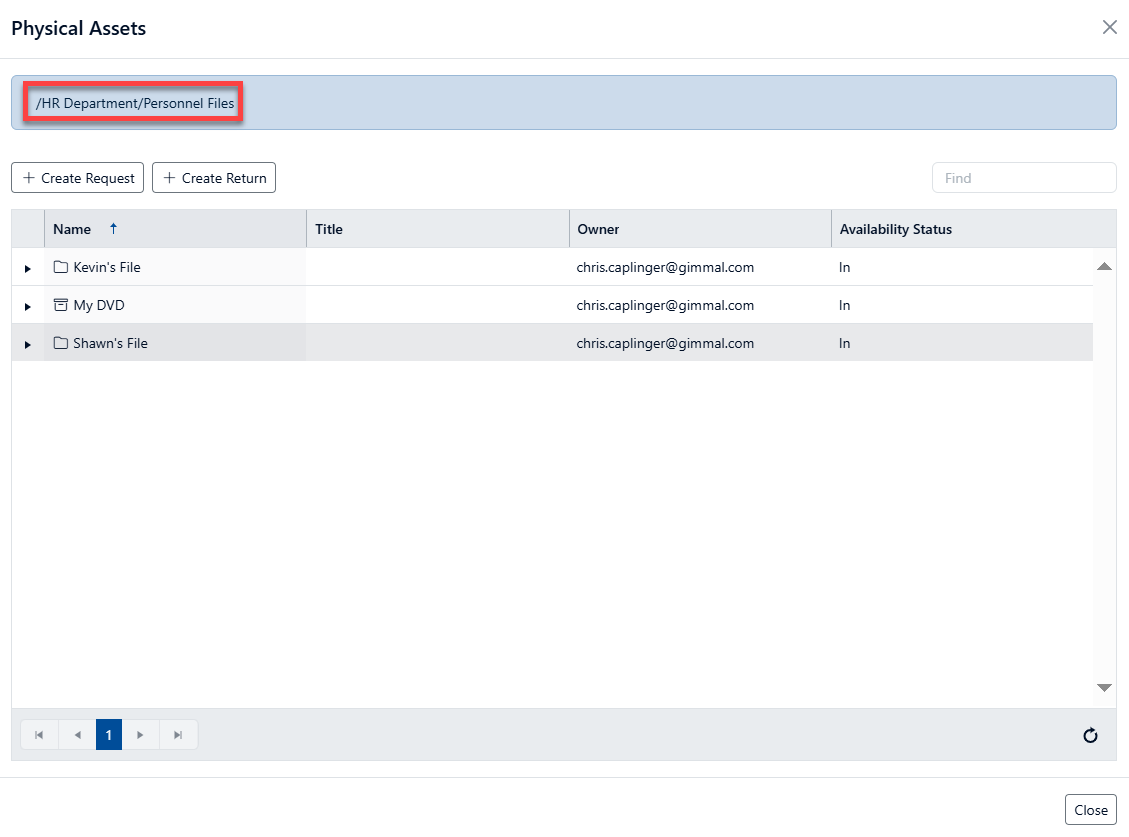
Viewing Asset Properties
You can view the properties you entered when you initially created a physical asset.To view an asset's properties, perform the following steps:
Follow steps 1, and 2 from Viewing Physical Assets in a Container above
For the asset whose properties you want to view, right-click on the asset name. A drop-down menu displays. (The drop-down options you see may vary, depending on your permissions.)
Click Properties. The Properties dialog box opens, showing you the properties that were entered for that asset.

Viewing Asset Record Details
The core Records Management application provides a convenient way to view a physical asset's record details directly from the Records page. If a physical asset has child assets, they will display at the bottom of the Asset Details window as well.
Perform the following steps to view a physical asset's record details:
Follow step 1 from Viewing Physical Assets in a Container above
Click Manage* on the Main Menu, and then click Records on the left navigation menu. The Records page displays.
Locate the physical asset whose record details you want to view, and click the "Details" ellipsis (...) to the right of the asset name. The Record Details window opens.
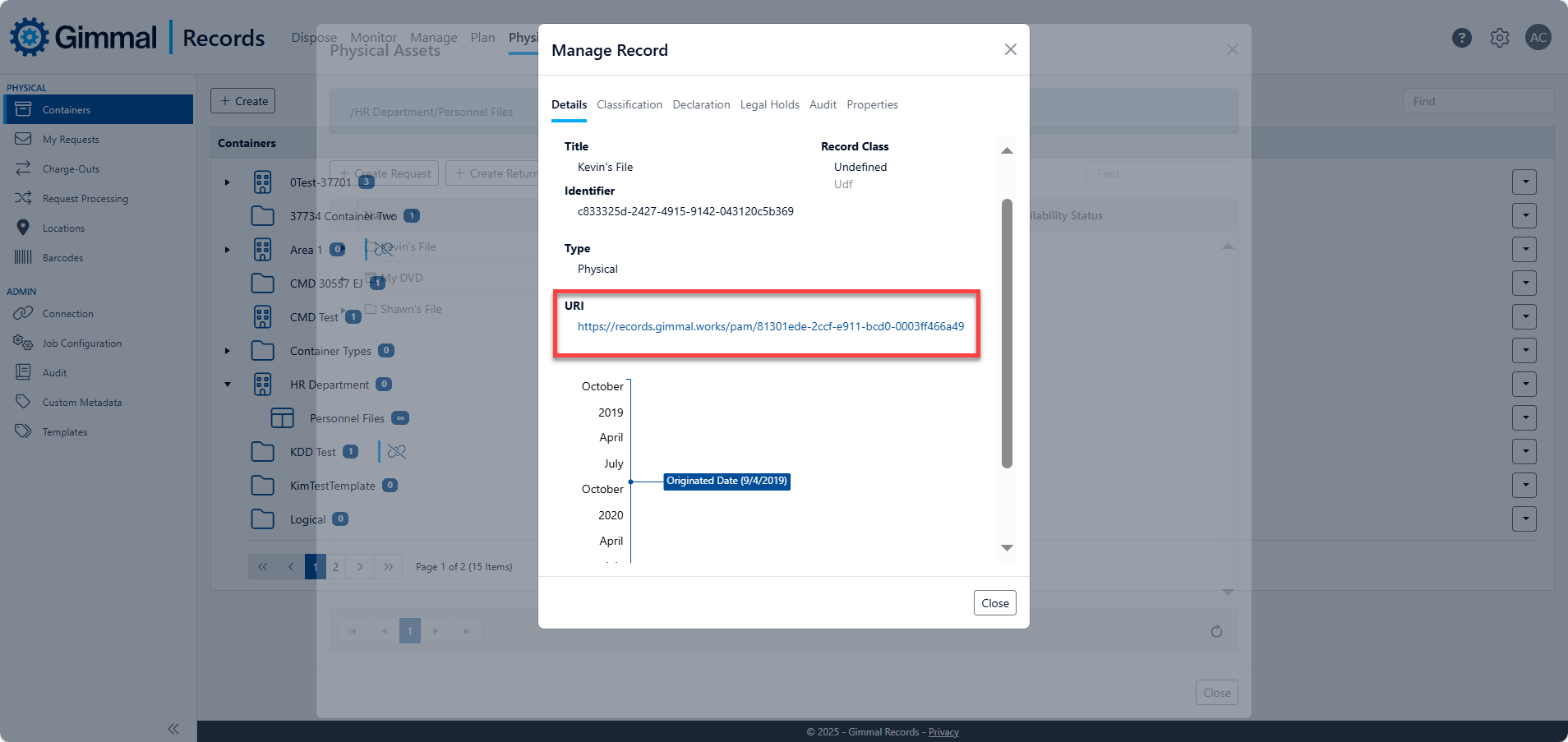
Click the link under URI. The Asset Details page displays, showing the physical asset's metadata in View mode.
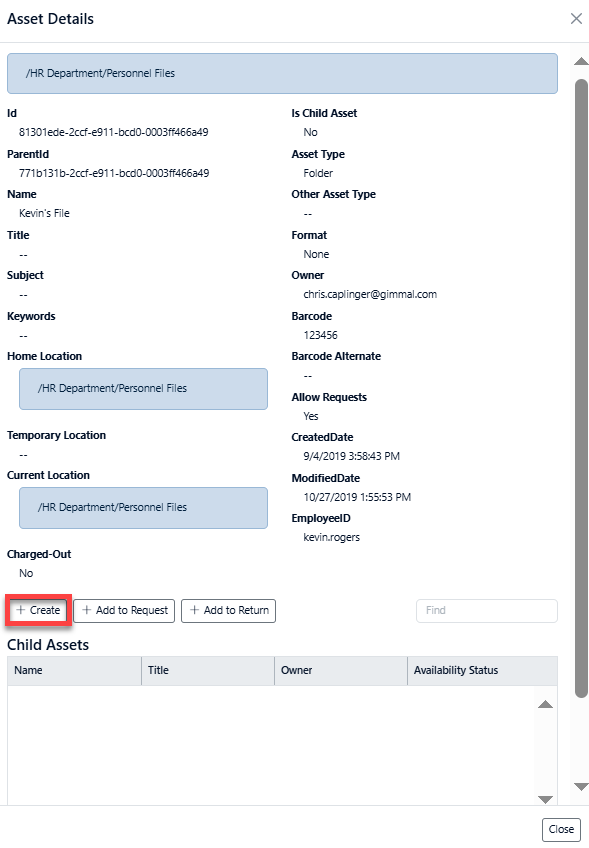
If you choose to add additional child assets, click the +Create button, and perform the steps described in Creating a Child Asset. (Physical Users must have container permissions set to Edit or higher on this container to create additional child assets.)
