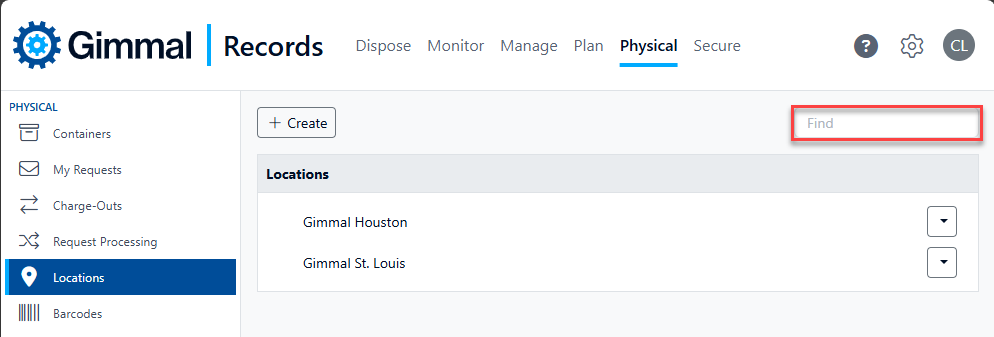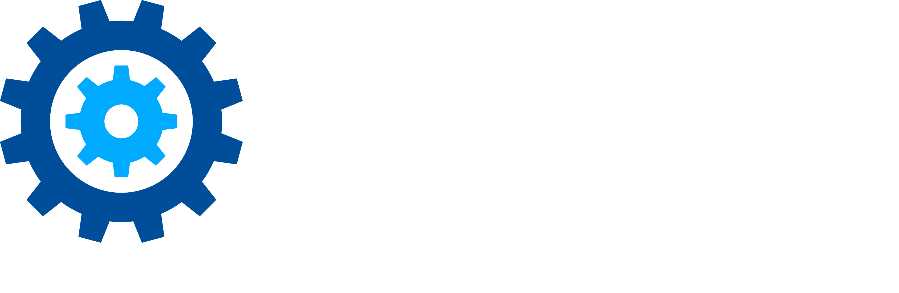Locations
Locations are physical places where assets can be stored, such as an office, a warehouse, a box, etc. A location can also represent a person (as long as there is an address associated with that person). The locations functionality enables you to create locations, associate locations with a parent, update a location, and delete a location. The locations list "Address" value is used for the Home Location, the Current Location, and the Temporary Location entries on a physical asset.
Creating a New Location
To create a new location, perform the following steps:
Select Physical on the Main Menu, and then Locations on the left navigation menu. The Locations page displays.
Click +Create. The Create Location dialog opens.
Enter the following information:
Name of the location
Description of the location
Address of the location
Click Create. The new location is added to the Locations page.
Creating a Child Location
You can create a child location under the parent location. The Location list can support a hierarchy up to six levels deep. An example of a child location is if the parent location is an office, the child location would be a file cabinet or a box located in that office. To create a child location, perform the following steps:
Click the drop-down arrow for the parent location, click +Create, and enter a name, description, and address.
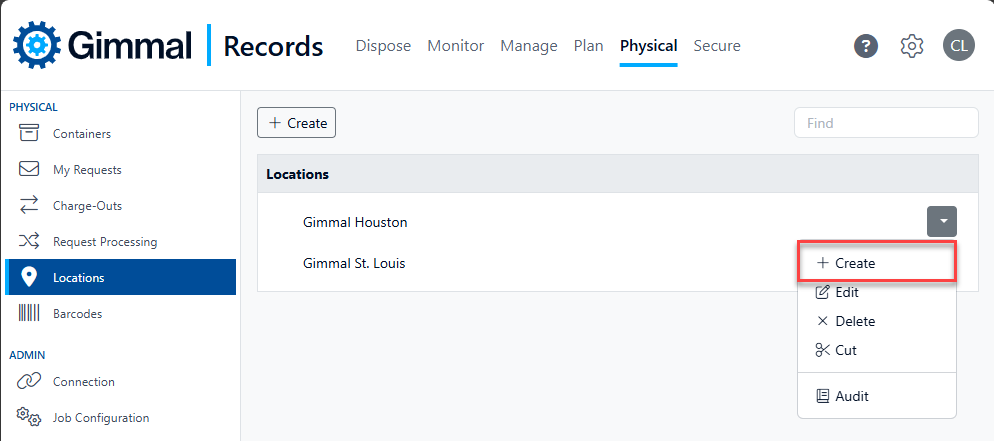
Click Create. The new child location is added to the Locations page, under the parent location. Click the expand arrow to the left of the parent location's name to see the child location(s) under it.
Editing and Deleting a Location
Take the same steps as creating a location, but select Edit or Delete instead.
Moving a Location
The only purpose for moving a location is to move it to a different parent or to/from the root. It may appear that you can reoder the Location, but the page will refersh and place them back in alphabetical order.
Cut and Paste
Find the location you want to move, and click the drop-down arrow on the right side. The location context menu displays.
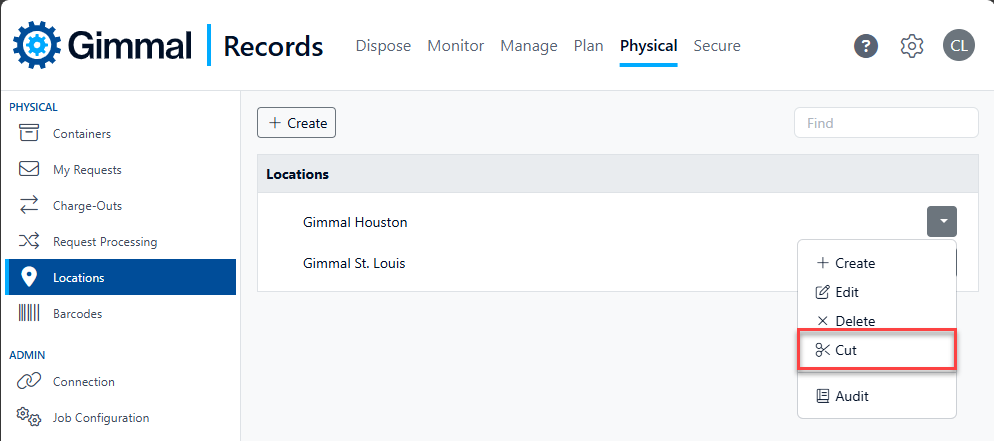
Click Cut. The location "grays out" on the page, indicating that it's been selected for cutting.
Locate the target/parent location you want to move the selected location to, and click the drop-down arrow on the right side. The target location context menu displays.
Click Paste. The selected (cut) location moves under the target location.
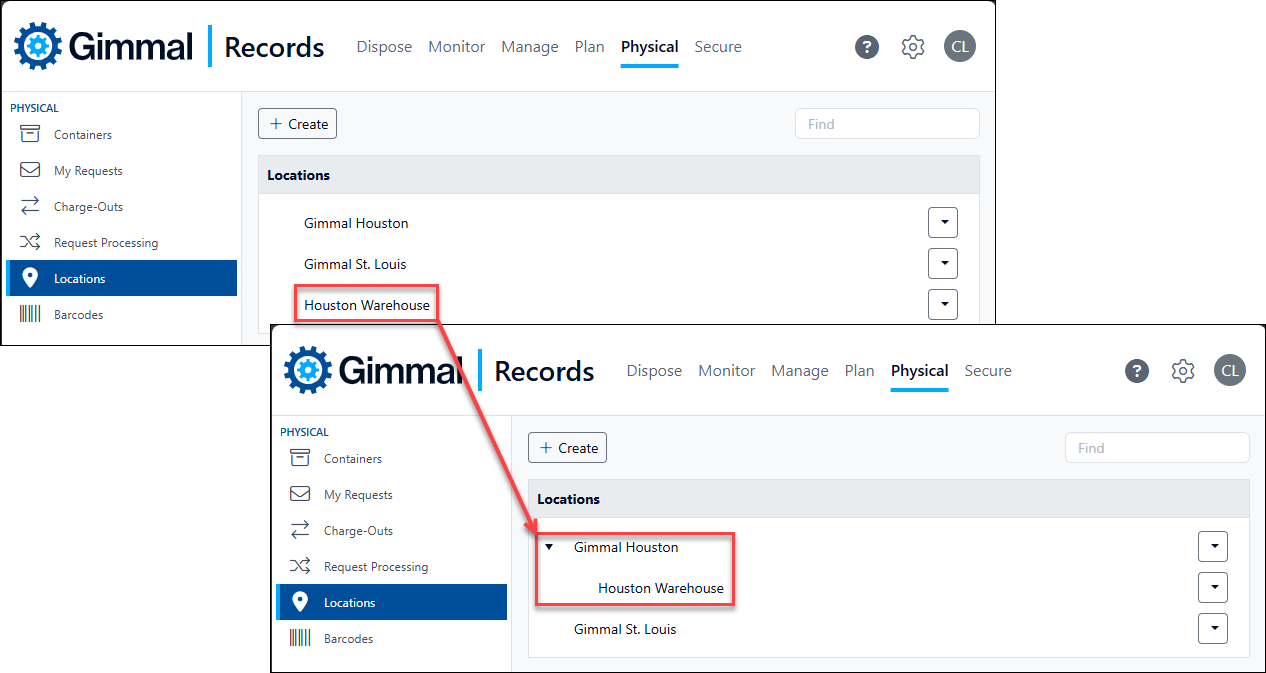
Drag and Drop
Find the location you want to move, click and hold the pointer on the location row, and drag the location over to the target location. The location is moved under the target location. When dragging and dropping one of several icons displays at the top of the popup, which indicates the dragging status.
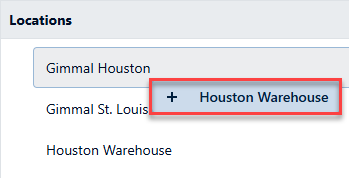 | Dragging the container to this location is permitted |
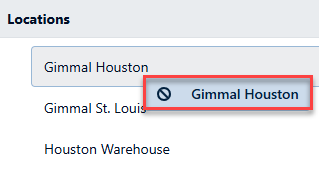 | Dragging the container to this location is not permitted |
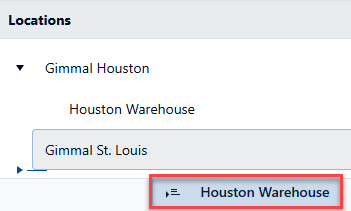 | Drag the container below this row |
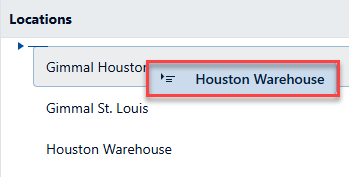 | Drag the container above this row (Note: Parent/root containers display on this page in alphabetical order. If you drag a container whose name is lower in alphabetical order above a container whose name is higher in alphabetical order, the page will refresh, and place the dragged container back in proper alphabetical order on the page.) |
Searching for a Location
Your Locations list can potentially have thousands of entries. As a result, Physical Records Management enables you to search the Locations list by name or address to easily find a specific location. To find a specific location, place your cursor in the Find field in the upper right corner, enter the first few letters of the location name (e.g. "hou" for Houston) or the first few letters of the location's street (e.g. "smi" for Smith St.) or the first few numbers of the location's address (e.g. "120" for 1200). The Locations list is filtered to only show the location that has that name, that street number, or that street name.