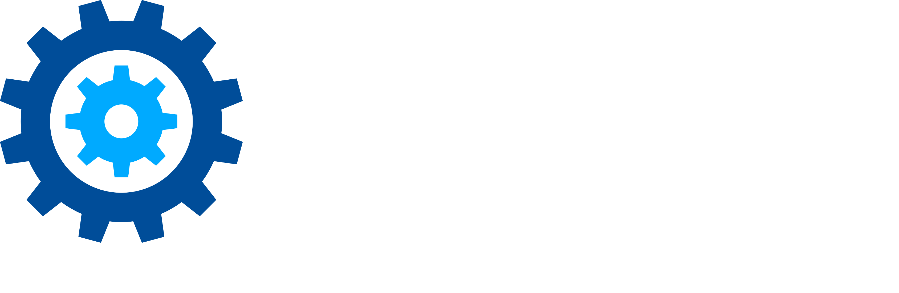User Management
Microsoft 365 SharePoint Connector users can be added, viewed, edited, and deleted.
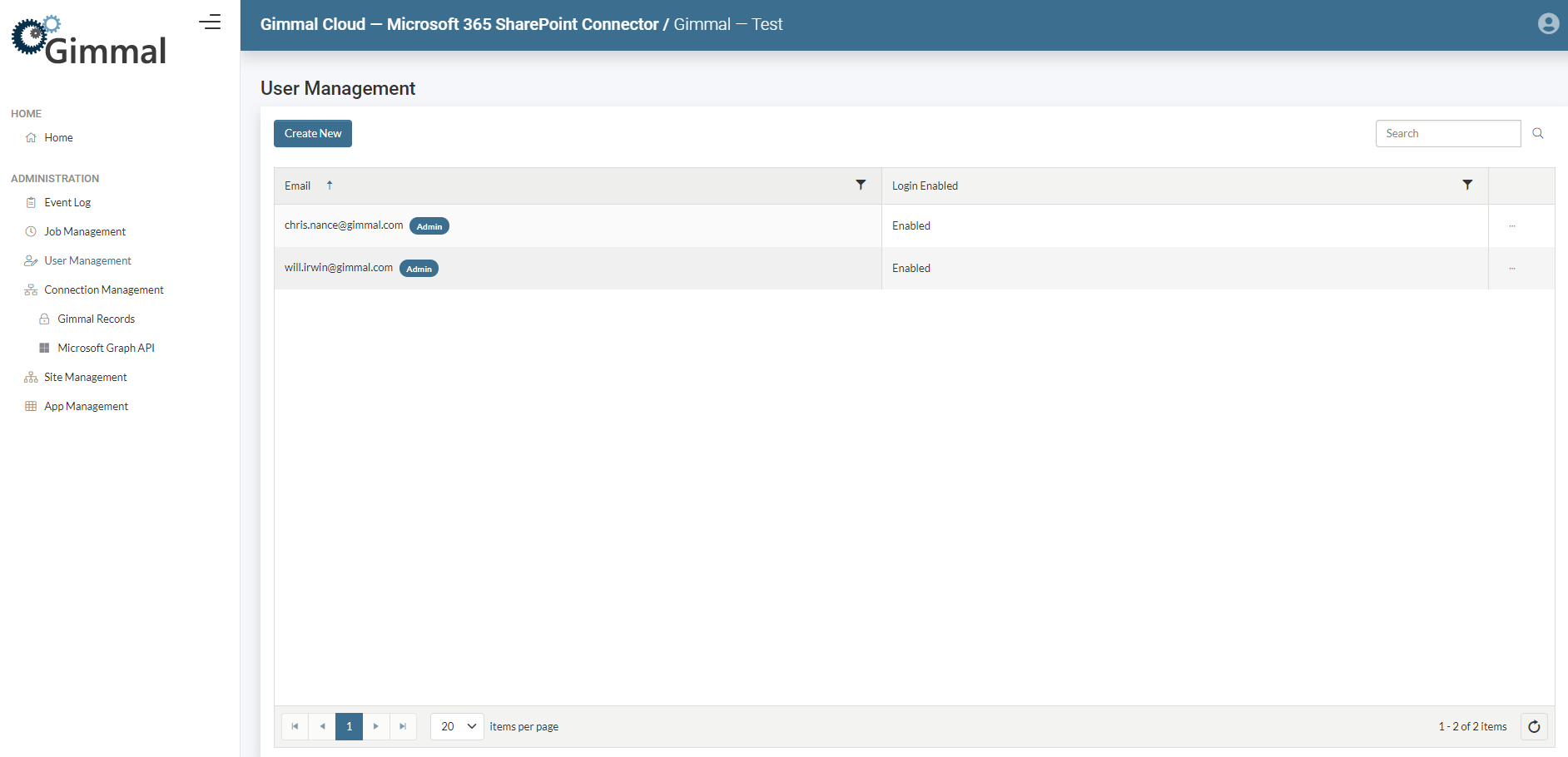
Add a User
Click Create New button.
Begin typing the email of the user to be added. Select the correct user, then decide if the user should be a Microsoft 365 SharePoint Connector Admin.
Click Add to add the user to Microsoft 365 SharePoint Connector.
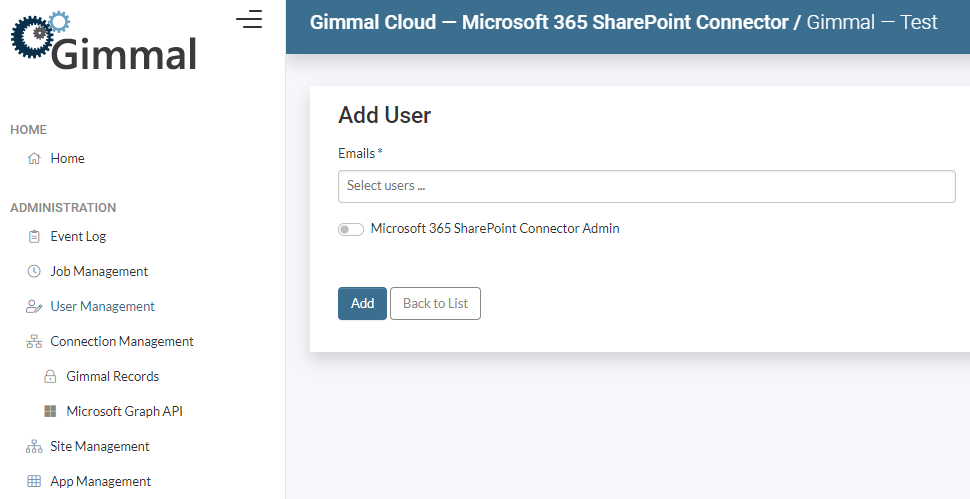
NOTE – to add a user to the Microsoft 365 SharePoint Connector that user must first have access to the Gimmal Cloud tenant hosting the Microsoft 365 SharePoint Connector.
- Navigate to https://manage.gimmal.cloud/<tenant name goes here>
- Select Invite User
- Enter the user’s email address and select the appropriate tenant to provide access.
- Select Invite to send the invitation.
View User Details
Click the ellipses button (…) for the user that you want to view, then click Details.
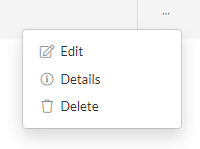
The User Details will display. Click Edit to edit the user or click Back to List to return to list of users.
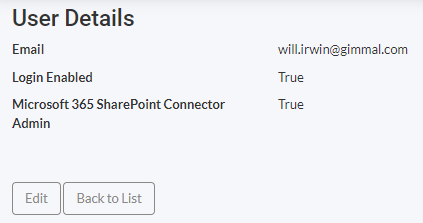
Edit a User
Click the ellipses button (…) for the user that you want to edit, then click Edit.

Under the Settings tab a few options can be toggled:
- Login Enabled – allows the user to log in to the Microsoft 365 SharePoint Connector.
- Microsoft 365 SharePoint Connector Admin – gives the user admin privileges in the Microsoft 365 SharePoint Connector.
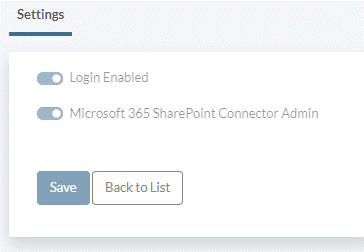
Click Save to save the changes made to the user or click Back to List to return without saving the changes.
Delete a User
Click the ellipses button (…) for the user to delete, then click Delete.
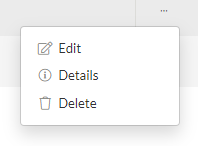
On the next screen, clicking Delete confirms and removes the User from the Microsoft 365 SharePoint Connector. Back to List exits without deleting the user.