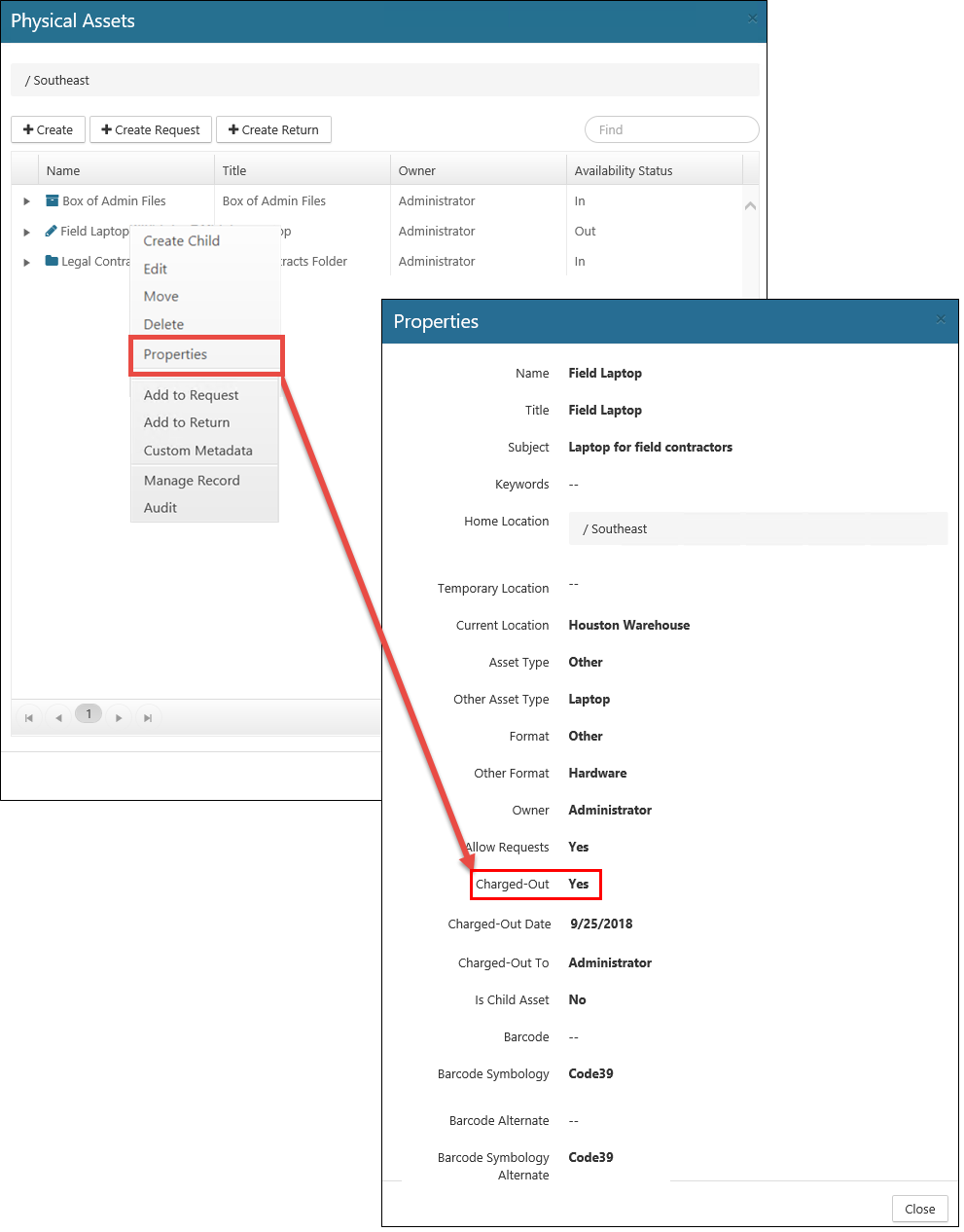Processing a Request
The Request Processing page is where the fulfillment of physical asset requests (charge-outs) takes place. It is the responsibility of the Processor/Administrator to review the open requests, process them, and then mark the requests fulfilled (Charged-Out).
To process a charge-out request, perform the following steps:
Select Physical from the Main Menu, and then select Request Processing from the left navigation menu. The Request Processing page opens, along with a list of submitted requests. Note that the Status is "Open", indicating that the request is ready to be processed.
Click the drop-down next to the request that you want to process, and select Process.
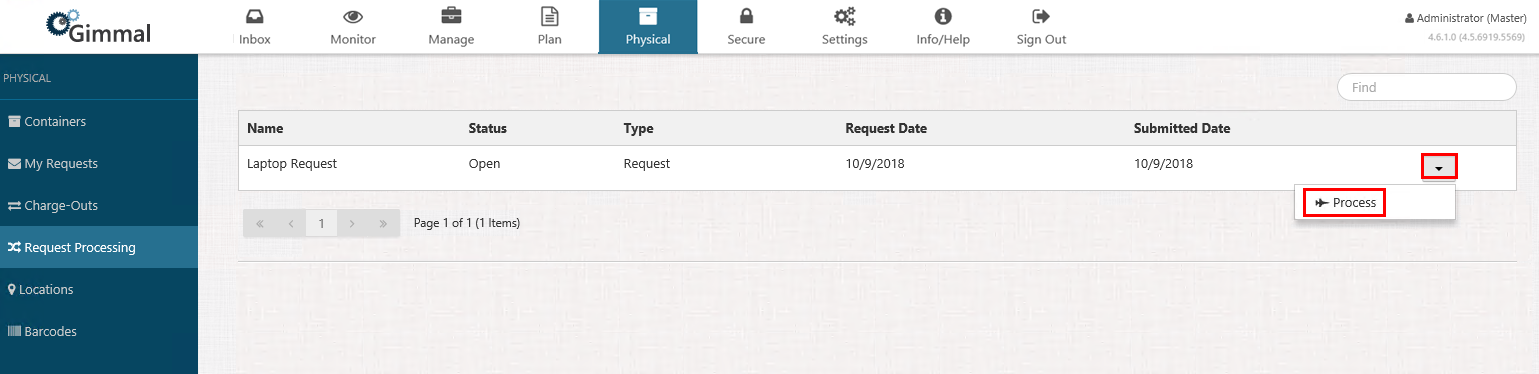
The Process dialog opens, showing the properties associated with the request, as well as the physical asset that was requested (under the Assets section).The Request Date is the date the user wants the asset delivered to them.
The Due Date is the date the asset needs to be returned by.
The Submitted Date is the date the user submitted the request.
Determine if you will approve or reject the request by performing either of the following steps:
To approve the return, click Approve. The process starts to run and the request disappears from the Return Processing page. As soon as the Return Processor job is complete, the return reappears on the My Requests page, with the Status column updated to Completed. (Instead of waiting for the processor job to run, you can expedite the process by (link) forcing the job to run now.) To verify the approval process, see the next section.
To reject the return, enter a description in the Reason for Rejection field (optional) and then click Reject. The return is sent back to the user with a reason for rejection (if added by the processor). The user can modify the return and resubmit it.
Verifying Request Process Completion
To verify that the return approval process has completed properly, perform the following steps:
Navigate to the Physical Assets dialog from the container that is holding the asset that was requested.
Verify that the Availability Status column for that asset is "in".
Right-click on the asset and click Properties. (The drop-down options you see may vary, depending on your permissions.)
On the Properties dialog, verify that the Charged Out field is set to "No".