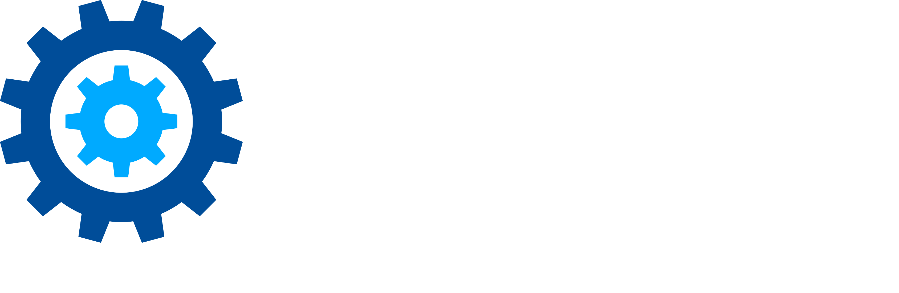Adding and Removing Assets from a Return
Adding an Asset to a Return
You can add a physical asset to an existing return (one that has not yet been submitted) or you can create a new return and add it then. You must add an asset(s) to a return before you can submit it. If you do not, you an error message displays. There are two methods you can use to add a physical asset to a return:
Add the asset from the Charge-Outs page
Add the asset from the Physical Assets window, accessed from the Containers page
You can only add a physical asset to a return if the asset is currently charged-out to you.
If you return a parent physical asset, all child assets will be included with the return. However, you can return a child asset without returning its parent asset.
Adding a Physical Asset to a Return from the Charge-Outs Page
Physical Records Management provides a convenient way to return assets from one central location via the Charge-Outs page. The Charge-Outs page provides a list of all of your charged-out assets, and enables you to add each asset to a previously-existing return, and submit the return for processing.
Select Physical from the Main Menu, and then Charge-Outs from the left navigation menu. The Charge-Outs page opens, displaying a list of your charged-out assets.
Locate the asset you want to return, click the drop-down arrow on the right, and select +Add to Return. The Returns window opens.
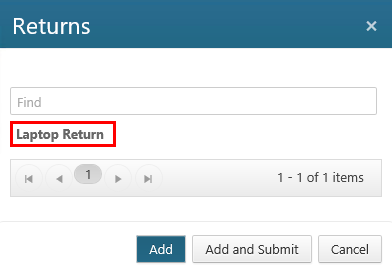
Perform either of the following steps:
Select the return you want to add the asset to, and then click Add. A green confirmation message displays in the upper right corner, indicating that the return was added. (You can verify the asset was added to the return by returning to the My Requests page, clicking the drop-down next to the return name, and selecting Edit. On the Edit Return window, the added asset displays in the Assets list in the middle of the window. Note that the Status column still indicates that the return is New, since it hasn't been submitted yet.)
Select the return you want to add the asset to, and then click Add and Submit. Two green confirmation messages display in the upper right corner, indicating that the return was added and submitted. (You can verify the asset was added to the return by returning to the My Requests page, clicking the drop-down next to the return name, and selecting Edit. On the Edit Return window, the added asset displays in the Assets list in the middle of the window. Note that the Status column now indicates that the return is Submitted, since you added the asset and submitted the return in one step.)
Adding an Asset to a Return from the Physical Assets Window
- Select Physical on the Main Menu, and then Containers on the left navigation menu. The Containers page displays.
Locate the container whose physical asset(s) you want to return, and click the drop-down arrow on the right side. The container context menu displays. (The drop-down options you see may vary, depending on your permissions.)
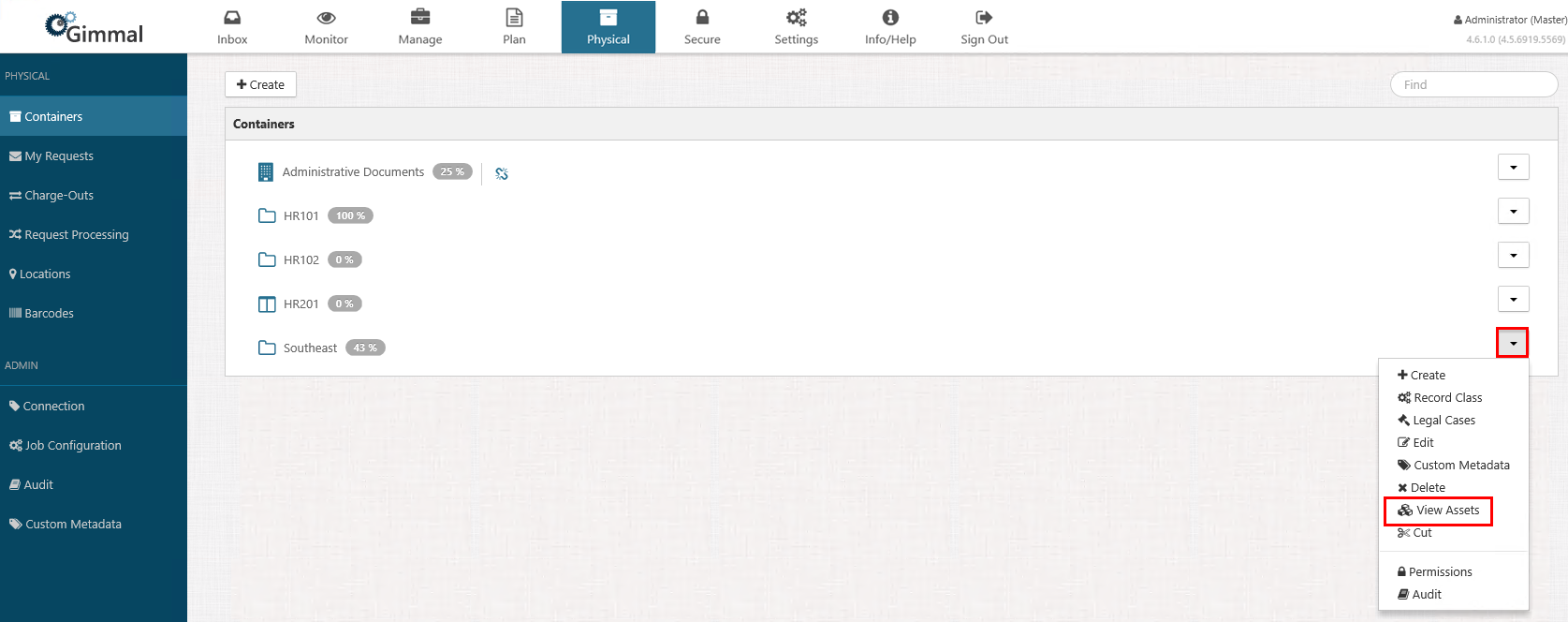
Click View Assets. The Physical Assets window displays, showing a list of all the physical assets in that container.
On the Physical Assets window, right-click the asset you want to add to your return and select Add to Return. (The drop-down options you see may vary, depending on your permissions.)
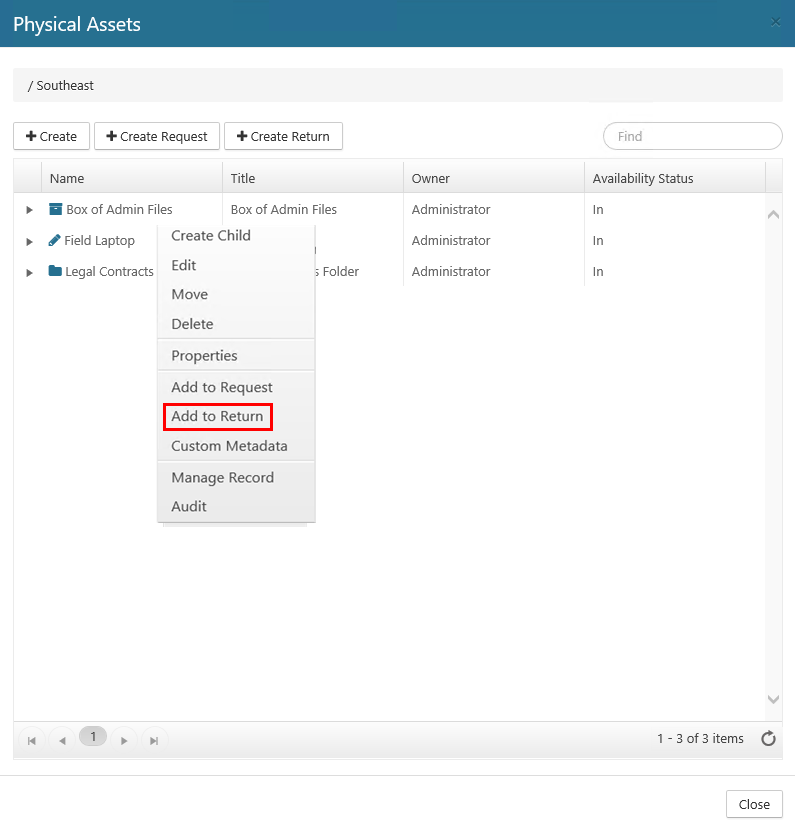
The Returns window opens, which provides a list of all of your open returns.
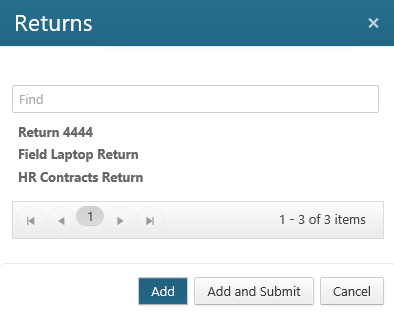
Perform either of the following steps:
Select the return you want to add the asset to, and then click Add. A green confirmation message displays in the upper right corner, indicating that the return was added. (You can verify the asset was added to the return by returning to the My Requests page, clicking the drop-down next to the return name, and selecting Edit. On the Edit Return window, the added asset displays in the Assets list in the middle of the window. Note that the Status column still indicates that the return is New, since it hasn't been submitted yet.)
Select the return you want to add the asset to, and then click Add and Submit. Two green confirmation messages display in the upper right corner, indicating that the return was added and submitted. (You can verify the asset was added to the return by returning to the My Requests page, clicking the drop-down next to the return name, and selecting Edit. On the Edit Return window, the added asset displays in the Assets list in the middle of the window. Note that the Status column now indicates that the return is Submitted, since you added the asset and submitted the return in one step.)
Removing an Asset from a Return
You can remove the asset from a return provided that the return has not been processed (i.e. the Status column on the My Requests page is listed as New or Submitted for the return.) If a return is in the Processing stage, you cannot delete the asset from the return.
Select Physical from the Main Menu, and then My Requests from the left navigation menu. The My Requests page displays.
Locate the request you want to remove the asset from, click the drop-down arrow on the right side, and then click Edit. (The drop-down options you see may vary, depending on your permissions.) The Edit Request window opens.
Under the Assets section of the window, locate the asset you want to remove, right-click its name, and select Remove.
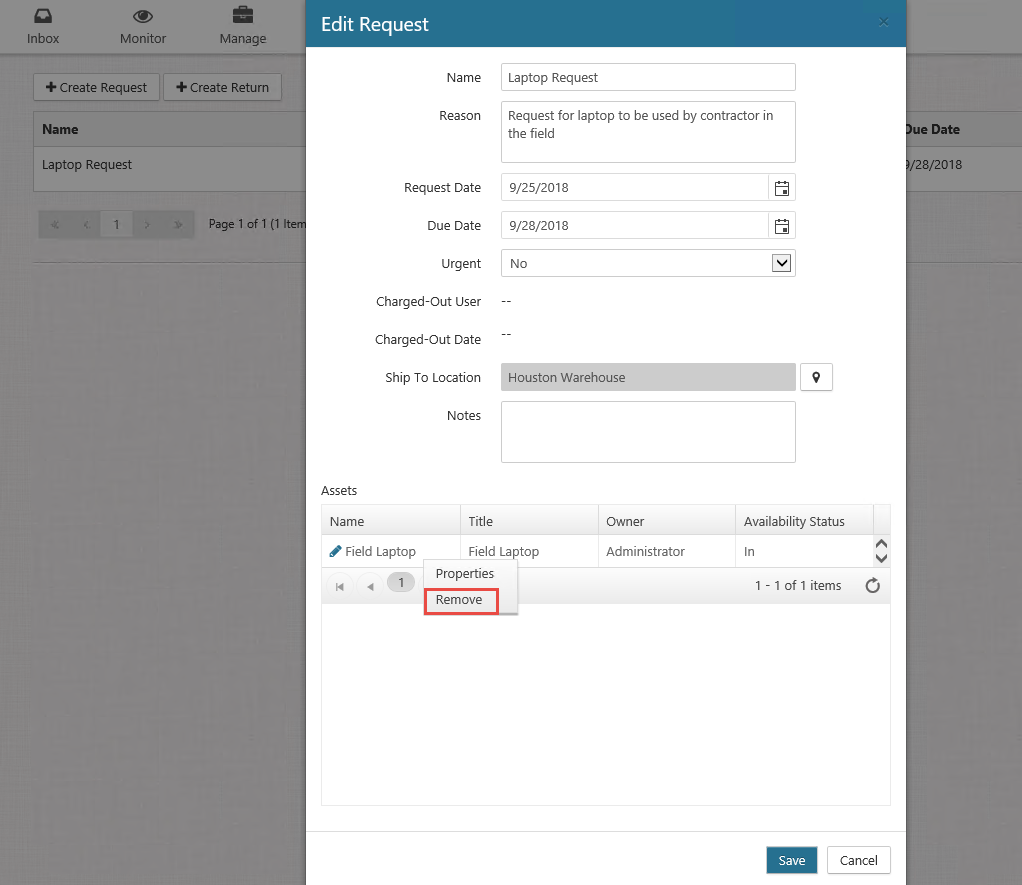
A confirmation window opens, asking you to confirm the removal of this asset.
Click Confirm. The Edit Request window refreshes, and the asset you removed no longer displays under the Assets list on the Edit Request window.