SharePoint Online Connector On-Premise Installation
Pre-Installation
Configure Windows Roles and Features as follows:
Role: Web Server
Role Services:
Static Content
Static Content Compression
Http Logging
Windows Authentication
ASP.NET 4.5
Management Tools
Installation
Ensure that you run the installer as the Local Administrator.
Each of these components can be installed on the same machine or on a separate machine for scale out scenarios.
Upon launching the SharePoint Online Connector installer, the following screen displays:
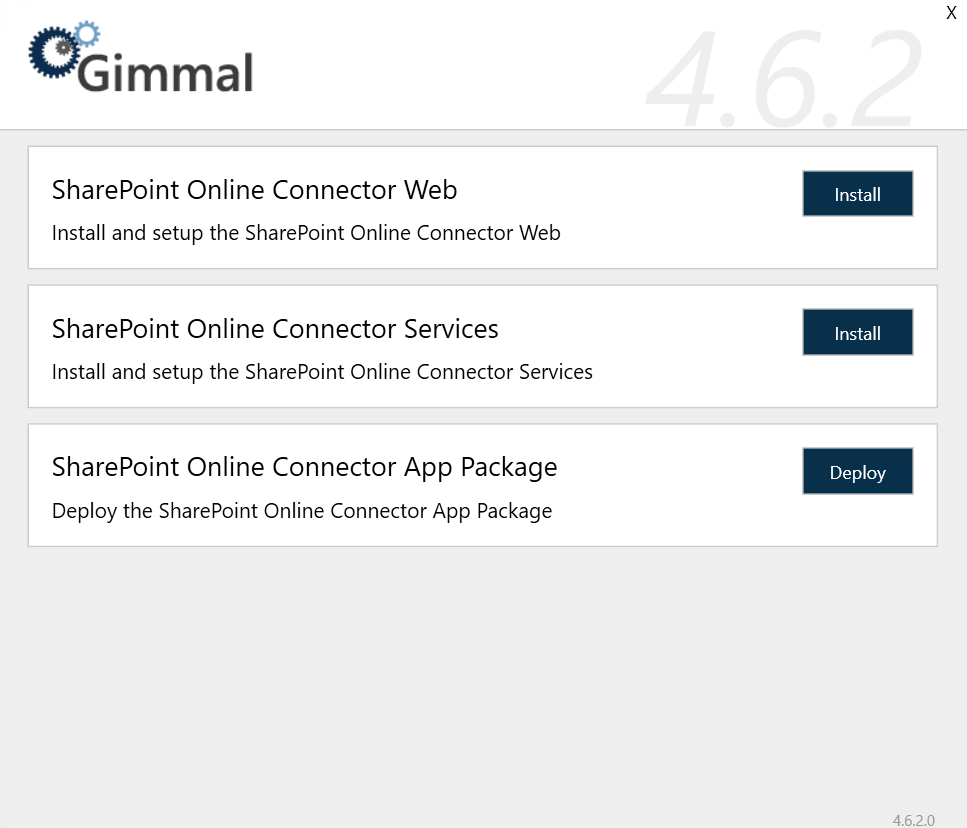
This screen presents each installable component that is a part of the SharePoint Online Connector. Click Install next to the component that you want to install. This will launch the specific installation wizard for that component.
Installing the SharePoint Online Connector Web
To install the SharePoint Online Web Connector, perform these steps:
On the SharePoint Online Connector installer, click Install to the right of the SharePoint Online Connector Web option. The first screen that displays is the Check for Prerequisites. This screen validates the following information before allowing the installation to proceed:
Current User is Local Administrator
IIS 7+ is Installed
Click Next. The installation location screen displays, which determines where the connector will be installed.
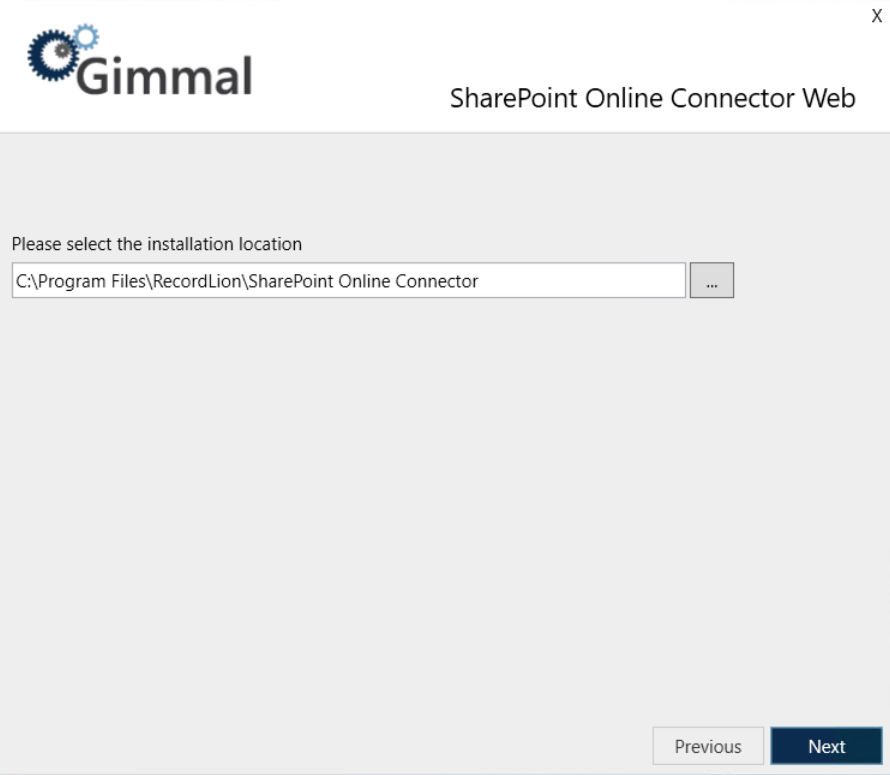
Leave the installation path as the default, or to change it, click the ... icon next to the installation location field, select the desired installation location and then click Next. The IIS Settings screen displays, where you will configure the IIS settings for the SharePoint Online Connector Web.
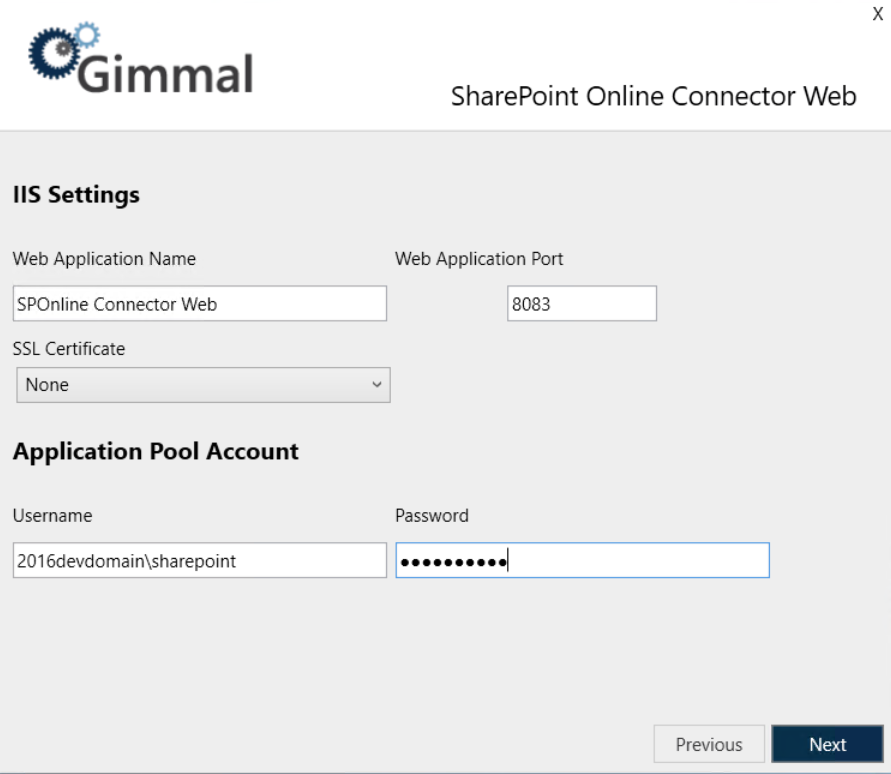
Enter the following information:
Web Application Name: Determines what the respective site will be named in IIS
Web Application Port: Determine what port the respective site will use in IIS
SSL Certificate: Determines whether to create IIS bindings using SSL (*highly recommended) or without SSL
When you install the SharePoint Online Connector Web, a new Application Pool will be created that is used by the created web application. The following options specify which user account to use for this Application Pool. This should be a domain account.
Username (ex. DOMAIN\Username)
Password
Click Next to go the Database Settings screen, where you will configure the Database that will be used by the SharePoint Online Connector.
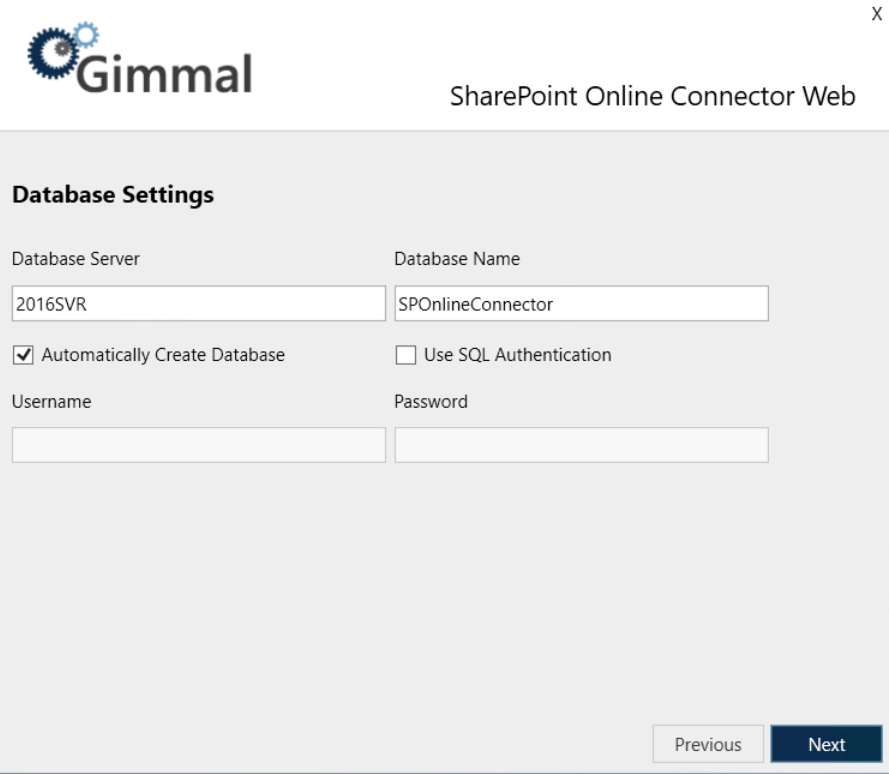
Enter the following information to determine the connection information that will be used by the SharePoint Online Connector to connect to SQL Server:
Database Server: The name of the SQL Server Install (ex. SERVERNAME\InstanceName)
Database Name: The name of the actual SQL Server Database
Use SQL Authentication: Specifies that the connection information should use SQL Authentication with the Username and Password indicated below
Username: The SQL Server username to use if SQL Authentication is specified
Password: The SQL Server password to use if SQL Authentication is specified
If SQL Authentication is not specified, the connection information will use Windows Authentication by specifying a trusted connection. This means that the Application Pool account will be used to connect to SQL Server, therefore, this account will need the following database permissions. If SQL Authentication is specified, the SQL user will also require the following permissions.
db_datareader
db_datawriter
GRANT EXECUTE on all Stored Procedures
GRANT EXECUTE on all Scalar User Defined Functions
GRANT SELECT on all Table and Inline User Defined Functions
If Automatically Create Database is specified, the installation will automatically attempt to create the database using the Database Server and Database Name indicated. The appropriate account will also be automatically granted the appropriate rights to this database. This option requires that the current user has permission to create databases and manage security in the SQL Server instance indicated.
If Automatically Create Database is not specified, the installation will configure connection information but will not attempt to create the database. In this case, you will need to leverage the SQL Scripts at the following location (in the order listed) to manually create the database in the SQL Server instance indicated. You will also need to manually configure security as indicated above.
%Install Path%\Web\Sql\RecordLion.RecordsManager.SPOnline.sql
Click Next to go to the App Registration Settings screen, where you will enter the Client ID and Client Secret that were generated during App Registration.
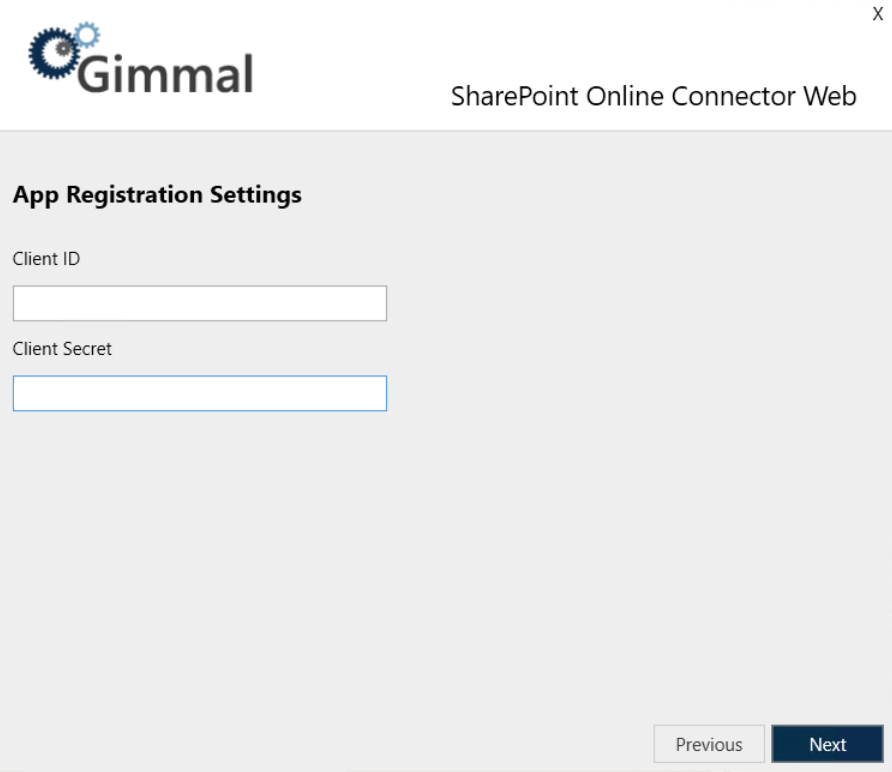
Open the file where you saved the Client ID and Client Secret when you registered the SharePoint App and copy each value into the corresponding text fields.
Click Next. The Installation screen displays. The progress bar indicates the current state of the installation.
When the application is finished installing, click Next. The Finish screen indicates that everything installed successfully.
Click Finish to close the installer.
Continue to the next topic to install the SharePoint Online Connector Service:
