SharePoint Online Connector Configuration
Connection
Once you install the SharePoint Online Connector, you must direct the Connector to the location of Records Management. To do so, perform the following steps:
- Browse to a SharePoint Site that has the connector installed and open the Site Contents page.
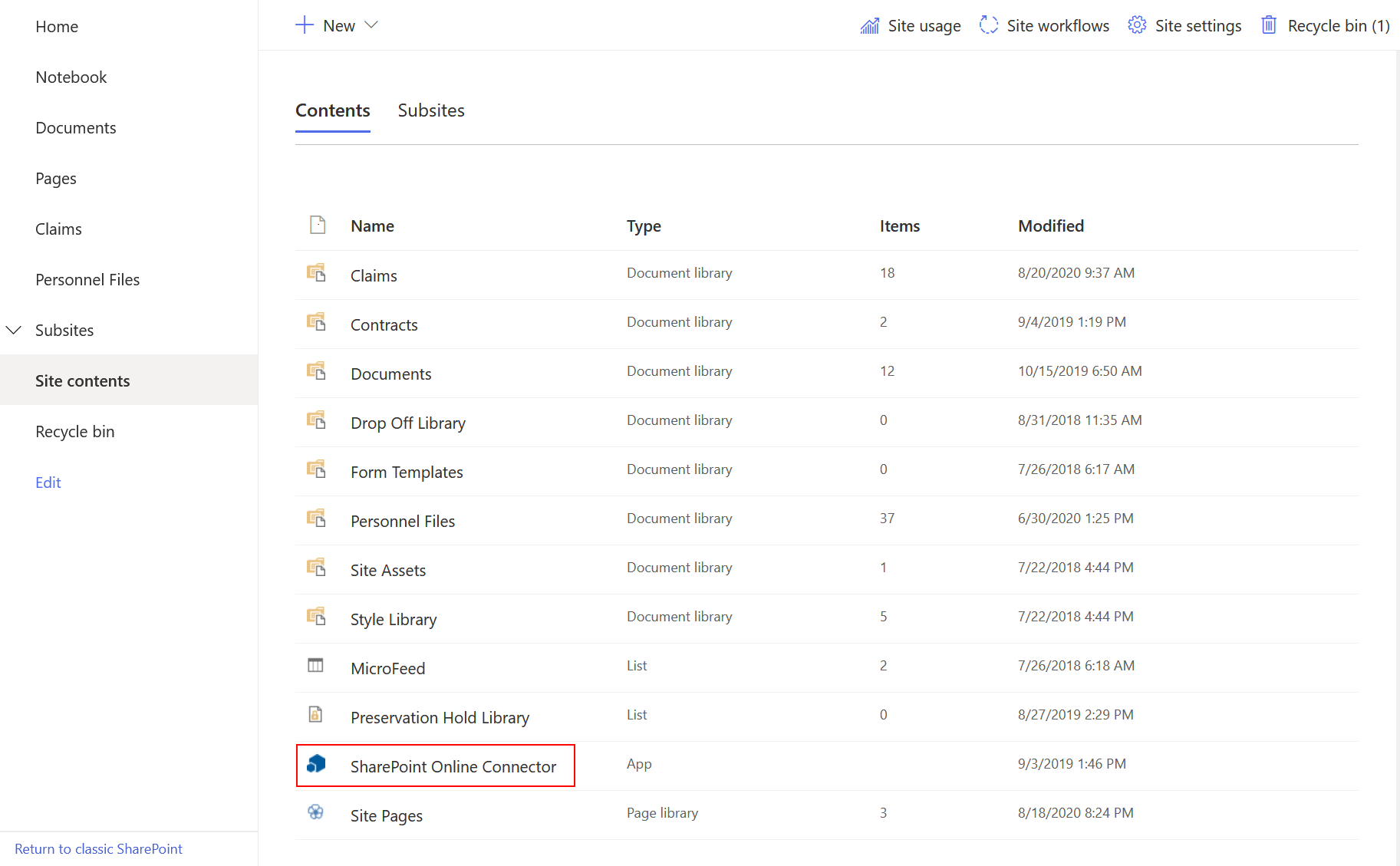
- Select the SharePoint Online Connector to open the SharePoint Online Connector Web and ensure that you're on the Connection tab.
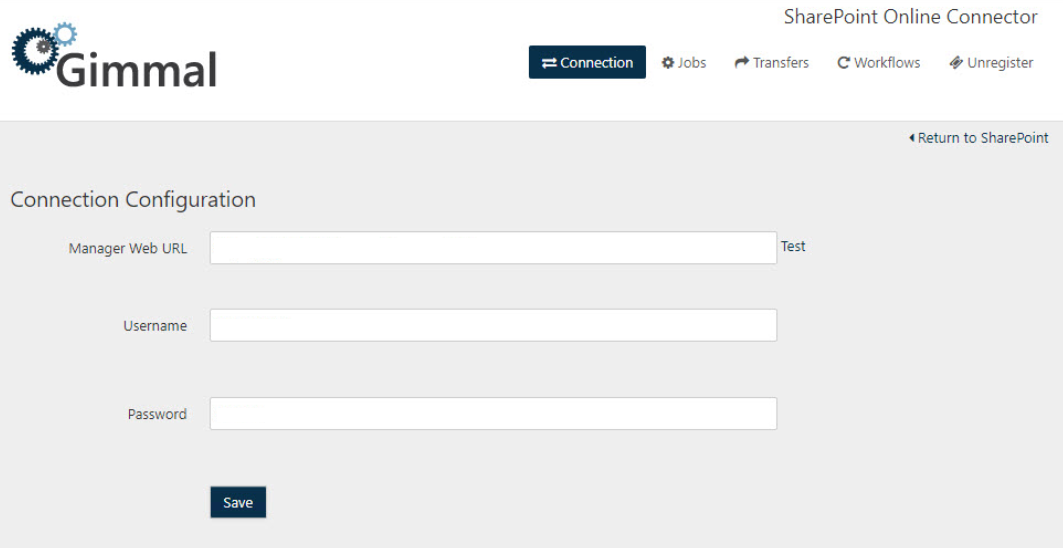
Enter the URL to the Manager Web.
Enter the Username* of the Service Account created in Records Management.
Enter Password of the Service Account created in Records Management. (The password has a maximum length of 18 characters)
Click Save.
The Service Account username format depends on whether or not you are connecting to the Gimmal Cloud for Records Management. If the Gimmal Cloud is being used, the username format is: {service account name}@{tenant domain} (e.g. spocservice@gimmal.com, or fscservice@companyname.com), otherwise, the format is just: {service account name}.
Timer Jobs
When you install the SharePoint Online Connector, there are a number of Timer Jobs that are created. These are necessary for the SharePoint Online Connector to perform its duties. These Timer Jobs are registered with and executed by the SharePoint Online Connector Service. See the following table for a list of the timer jobs and a description.
Timer Job Type | Description |
|---|---|
Gimmal Full Classification Job | The Full Classification job crawls every file contained within SharePoint Online sites, or Webs, enabled for Records Management, and notifies Records Management of their existence. This job is typically executed upon initial setup of the SharePoint Online Connector. Although it can be scheduled to run on a regular basis, note that it can put considerable strain on the SharePoint servers. When enabling a new Web for Records Management, or if full crawls need to be more granular due to farm size, at these times you would respectively manually run or schedule the Full Classification job. |
Gimmal Incremental Classification Job | The Incremental Classification job synchronizes all file changes that have occurred within SharePoint Online Webs enabled for Records Management. Keeping the schedule on this job as small as possible will reduce the amount of work that must be performed on each execution and will ultimately put less strain on the SharePoint servers. |
Gimmal Retention Job | The Retention job processes approved retention actions for SharePoint Online items after they have been approved from Records Management. As the Retention job completes the processing of retention actions, it notifies Records Management of the completion status. The job's status is shown in the Pending Automation section. 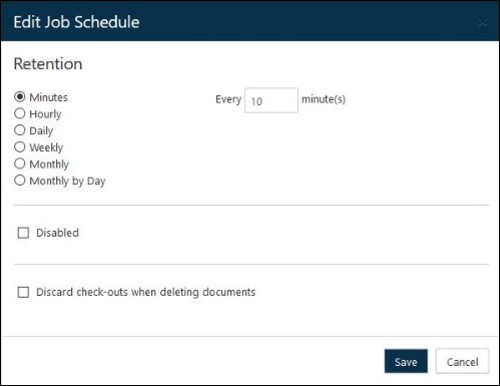 Discard Check-outs When Deleting Documents This is a tenant level setting, configurable by the administrator for the Retention Job Schedule. You must enable this feature in order to discard check-outs when deleting documents. This option is off by default. |
Default Timer Job Schedules
These job schedules are the optimized intervals for this timer job, and changing them could affect the overall performance of Gimmal Records Management functions.
Job | Schedule |
|---|---|
Gimmal Full Classification Job | Monthly |
Gimmal Incremental Classification Job | Every 5 Minutes |
Gimmal Retention Job | Every 5 Minutes |
Transfer
When a lifecycle in Records Management contains a Transfer Action, the SharePoint Online Connector requires that an Administrator configure the repository-specific destination of the transfer for items contained within the repository. This tells the Connector where to put the files when it sees that it needs to execute a Transfer Action for an item. This step is optional unless you have configured a Transfer Action (Transfer or Dispose and Transfer) in your File Plan. To set up a transfer destination, perform the following steps:
Open the SharePoint Online Connector app by navigating to the site contents of the site where it is deployed.
The site collection you launch the SharePoint Online Connector app from is the context for the SharePoint Online Connector. Changes you make to the Transfer Configuration will only apply to the site collection in context.
Click Transfers
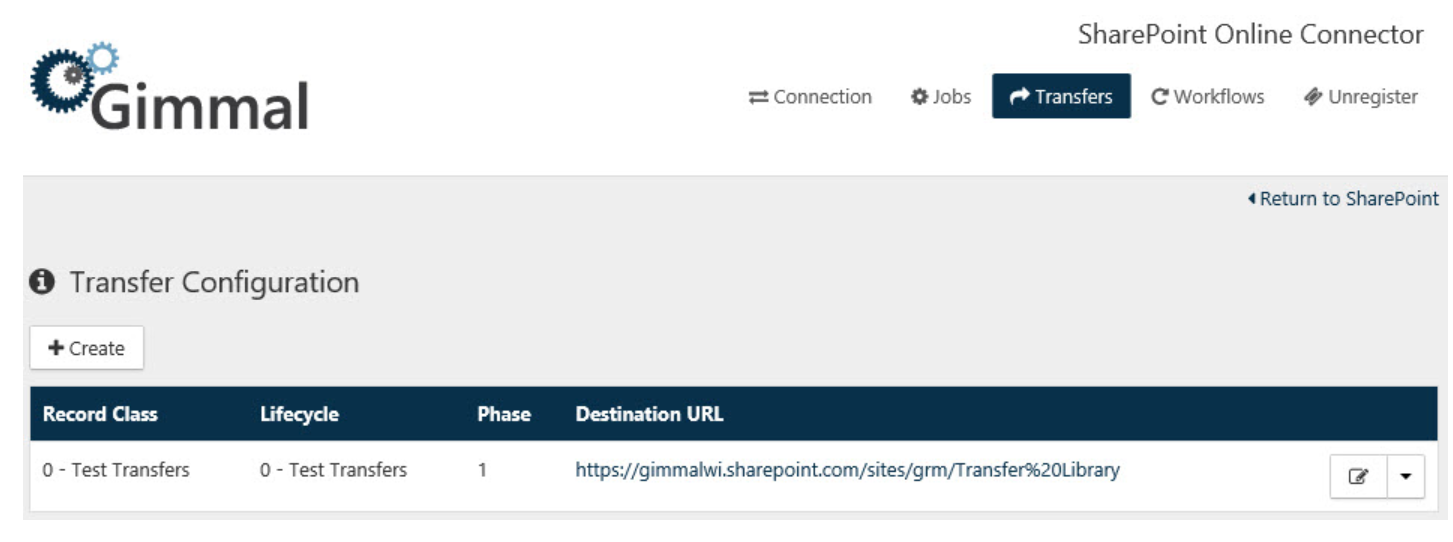
Click + Create on the Transfer Configuration page. The Create Transfer Configuration dialog opens.
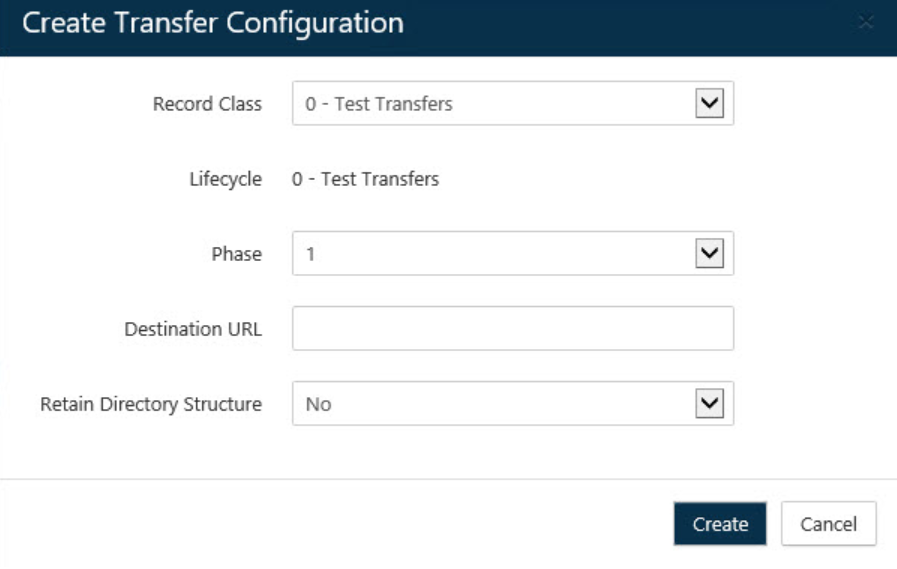
Select the Record Class and Retention Phase for which you would like to configure the transfer destination.
Provide the destination URL for the Site Collection location in SharePoint.
Choose whether to "Retain Directory Structure".
Click Create
When configuring a transfer destination, in the rare circumstance that a Drop-Off Library is used as the destination and there are no matching Routing Rules for the document, the document will remain in the Drop-Off Library but will only be visible to the Farm Account due to the way that Drop-Off Libraries were designed. Cross-site collection transfers are not currently supported by the SharePoint Online Connector. This means you cannot transfer an item from one site collection to another. Only transfers within the same site collection are supported.
The transfers you have configured here only apply to the site collection in context. This site collection in context is determined from which site collection the SharePoint Online Connector app was launched.
Workflow
Workflow Actions are not supported in SharePoint Online. They are supported in SharePoint on-premises only.
Register
To register an app with a SharePoint Online Web (Site) perform the following steps:
- Select Register on the top menu
Check to run Full Classification job for this web now
Selecting the "Run Full Classification Job for this Web now" checkbox to limit the full classification job so that it runs for just this individual Web (instead of running the job for all Webs). This will improve processing performance.
- Click the Register button. This notifies the SharePoint Online Service that this Web is being managed, and enables you to begin using this app for this SharePoint Web.
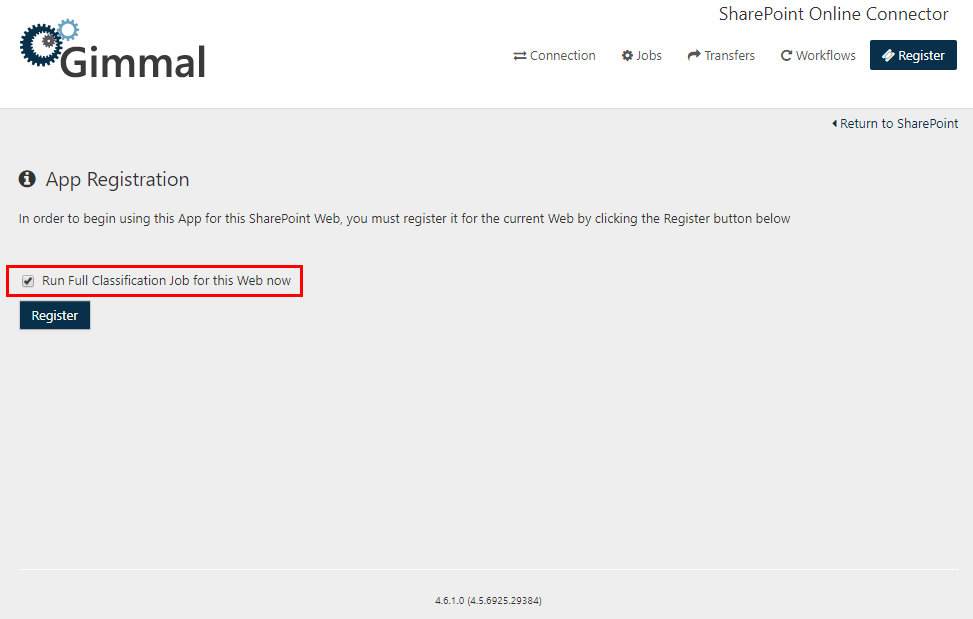
If you need to unregister or rename the URL of a Web (SharePoint site), follow the directions on the topic (5.2.2) Unregistering a SharePoint App from an Individual Web.
