Universal File Share Connector Configuration
After you install the Universal File Share Connector, you must configure it using the Universal File Share Connector Configuration application, using the following steps. The Gimmal Universal File Share Connector Classification Service will not start unless the connector is configured.
Configuring the Connector
Connection
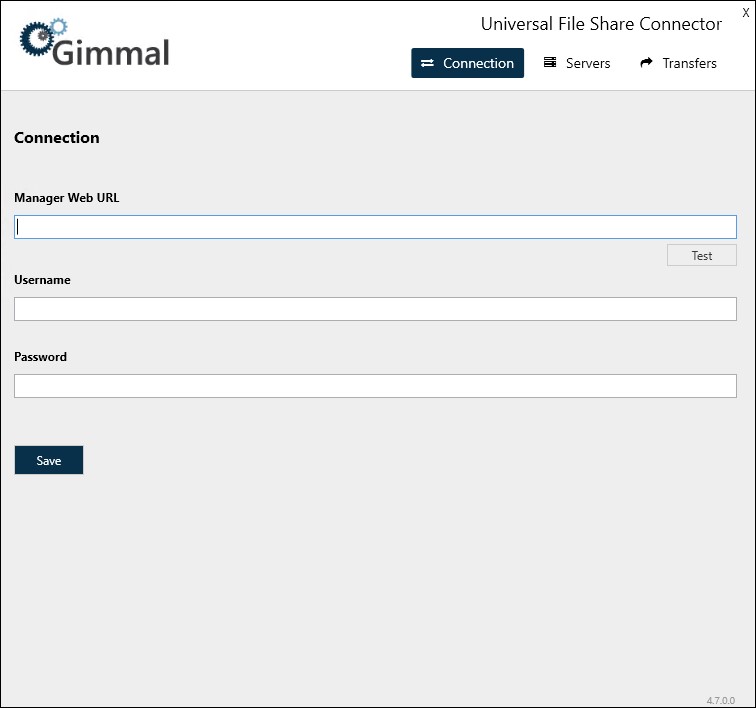
Enter the URL to the Records Management Manager Web.
Enter the Username* of the Universal File Share Connector Service Account created in Records Management Manager Web.
Enter the Password of the Universal File Share Connector Service Account created in Records Management Manager Web.
The Service Account username format depends on whether you are connecting to the Gimmal Cloud for Records Management. If the Gimmal Cloud is being used, the username format is: {service account name}@{tenant domain} (e.g. spocservice@gimmal.com, or fscservice@companyname.com), otherwise, the format is just: {service account name}.
Servers
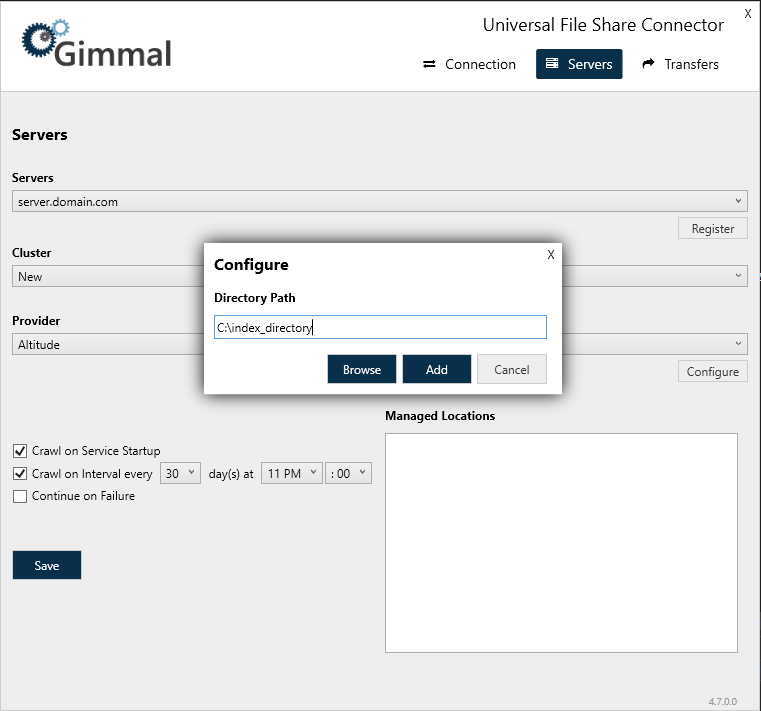
Register the server where the Universal File Share Connector is installed.
The value in the Cluster field is automatically generated.
Select the Provider: File System or Altitude. If you need to manage both the File System and Altitude, you will need to install separate Universal File Share Connectors.
To configure for Altitude: Browse to the location of the Gimmal Altitude index file. Click Add to populate the selection into the Directory Path field. (The index files are generated in Gimmal Altitude).
Enter the UNC path to file shares to be managed by Records Management (one per line) in the Managed Locations field.
The account running the Universal File Share Connector needs to have full control access to the managed paths.
Choose whether to initiate a Full Crawl of managed paths on service startup.
Choose whether to perform a Full Crawl of managed paths on a specified interval.
Choose whether to continue Full Crawl when an error/failure occurs (e.g. permissions issue).
If the Continue on Failure box is checked, the Full Crawl will complete even if there are errors during the crawl. You would need to examine the log file to discover these errors.
Click Save.
Transfers
Create a Transfer Configuration by selecting a cluster from the drop-down list.
Click +Create to assign a Record Class, select a Lifecycle Phase, enter the Destination Directory Path, and indicate if you want to retain the directory structure.
Click Save.
Transfers using the Gimmal Altitude Connector
If records are to be managed by Gimmal Records Management after they have been transferred, the index must be regenerated in Gimmal Altitude.
For a successful transfer, the destination path must be entered in the Managed Locations of the Universal File Share Configuration application.
Changing the Cluster
The Cluster field specifies a unique set of configuration options. If two Universal File Share Connector servers share the same Cluster ID, they will form a failover cluster. A failover cluster works in an active/passive failover model. One of the servers in the cluster will be designated automatically as the active service. If something happens to the active machine that prevents it from processing, one of the passive machines will be selected automatically as the active server and will take over-processing. Perform the following steps on the Servers tab:
On the Servers tab, select an existing cluster from the Cluster drop-down list or choose new to create a form a new cluster.
Click Save.
Configuring the Failover Cluster for the Altitude Connector
When configuring a failover cluster for use with Gimmal Altitude IG, a new index must be created for the failover server. Afterward the Universal File Share Configuration application must be re-configured to point to the new index.
Windows Services
When you install the Universal File Share Connector, there are three Windows Services that are set up in Windows to perform the actions necessary to enable Records Management to manage the lifecycle of records and information stored on network file shares.
Whether File System or Altitude are selected as the Provider, the same windows services are used.
Service Type | Description |
Gimmal Universal File Share Classification Service | This service is responsible for discovering the content that exists in the configured file shares and notifying Records Management of its existence and any updates and removals of this content. |
Gimmal Universal File Share Reconciliation Service | This service is responsible for performing reconciliation actions for records in Records Management. |
Gimmal Universal File Share Retention Service | This service is responsible for executing the lifecycle actions as indicated by Records Management at various points in time according to the specified File Plan. |
The time is saved to the database in UTC format. The next crawl time is calculated based upon the time that the "Save" button is pressed. For example, the interval is set to be every 1 day at 7:00 AM. At the time "Save" is pressed, the local time is 6:05 PM CST Wednesday which is 12:05 UTC Thursday. The connector calculates the next crawl will be Friday.
