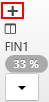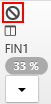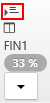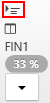Making changes to containers
If you want to make changes to a container, you can edit the container's properties if you have the appropriate permissions. The following topic describes how to edit the properties of a parent container and how to edit the properties of a child container.
Editing a Parent & Child Container's Properties
- Select Physical on the Main Menu, and then Containers on the left navigation menu. The Containers page displays.
Parent: Locate the container whose properties you want to edit, and click the drop-down arrow on the right side. The container context menu displays. (The drop-down options you see may vary, depending on your permissions.)
Child: Locate the container whose properties you want to edit, expand the container, and then click the drop-down arrow on the right side. The child container context menu displays. (The drop-down options you see may vary, depending on your permissions.)
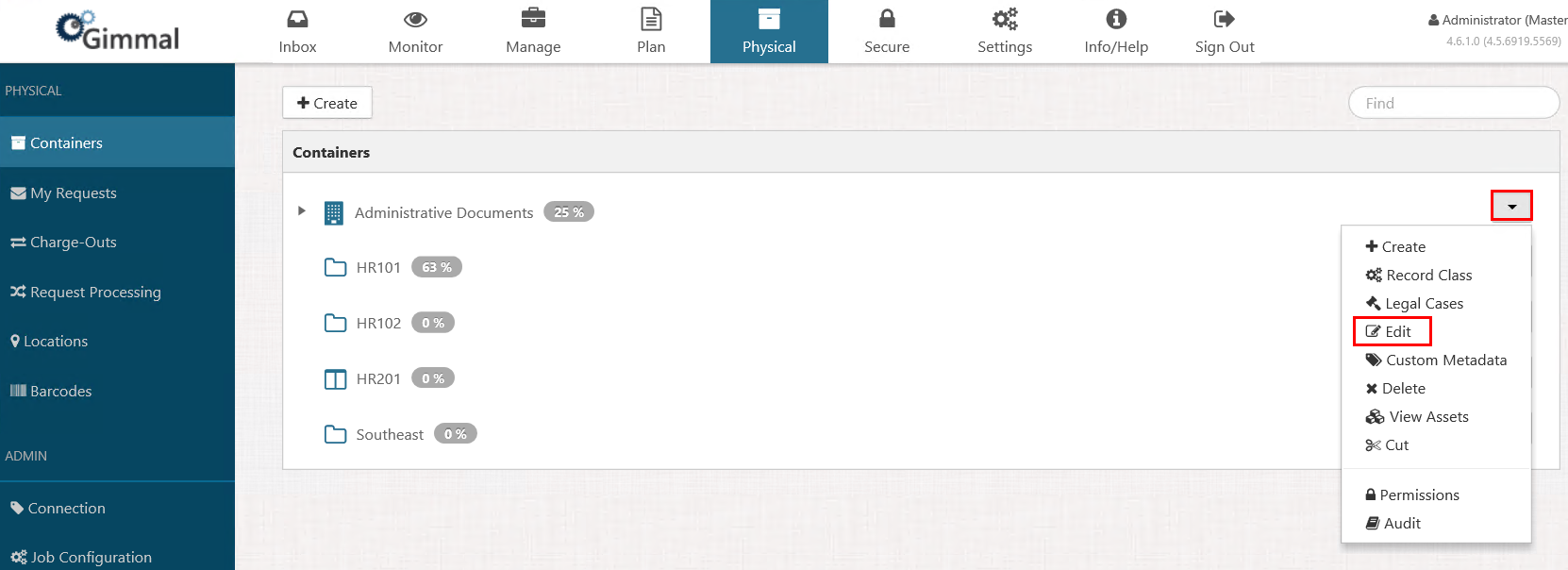
Click Edit. The Edit Container dialog opens.
Make your desired changes to the properties and then click Save. The container updates on the Containers page.
Deleting a Container
If you no longer need a container, you can delete it if you have the appropriate permissions. The following sections describe how to delete a parent container and how to delete a child container. There are some limits to when you can delete a container:
- You cannot delete a container that contains physical assets.
- You cannot delete a parent container that has a child container with physical assets.
- Select Physical on the Main Menu, and then Containers on the left navigation menu. The Containers page displays.
Parent: Locate the container you want to delete, and click the drop-down arrow on the right side. The container context menu displays.
Child: Expand the parent container that has the child container you want to delete, and click the drop-down arrow on the right side. The container context menu displays. (The drop-down options you see may vary, depending on your permissions.)
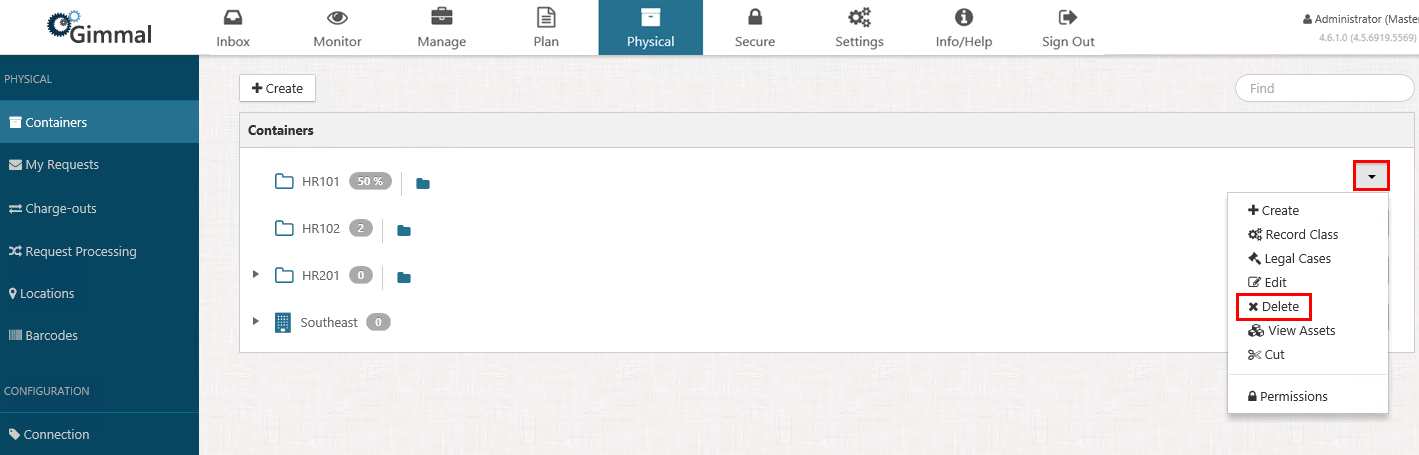
Click Delete on the context menu. The Delete Container dialog opens.
Click Delete on the dialog*. The container is deleted, and no longer displays on the Containers page. If a parent container has children, a confirmation message will display, asking you to confirm the deletion of the child containers as well. Click Delete to delete the parent container and all child containers.
Moving a Container
You can move a container from one container to another by cutting and pasting the container, or by dragging and dropping the container. In order to move a container, you must have Edit permissions on both the source container and the target parent container. You can also only move containers to other parents of the same type (Location to Location or Logical to Logical).
When you move a container, all of its child containers and assets are moved with it.
Legal Holds
A container that has a legal case/legal hold on it can be moved to another container and the hold will persist.
Cutting and Pasting a Container
Perform the following steps to move a container by cutting and pasting it.
- Locate the container you want to move, and click the drop-down arrow on the right side. The container context menu displays. (The drop-down options you see may vary, depending on your permissions.)
Click Cut. The container "grays out" on the page, indicating that it's been selected for cutting.
Locate the target container you want to move the selected container to, and click the drop-down arrow on the right side. The target container context menu displays. (The drop-down options you see may vary, depending on your permissions.)
Click Paste. The selected container moves under the target container, as well as any physical assets of the selected container.
Dragging and Dropping a Location
Find the location you want to move, click and hold the pointer on the location row, and drag the location over to the target location. The location is moved under the target location.
During the dragging process, a small popup displays at the base of your pointer. One of several icons displays at the top of the popup, which indicates the dragging status. Each icon is described below.
| Dragging the container to this location is permitted |
| Dragging the container to this location is not permitted |
| Drag the container below this row |
| Drag the container above this row (Note: Parent/root containers display on this page in alphabetical order. If you drag a container whose name is lower in alphabetical order above a container whose name is higher in alphabetical order, the page will refresh, and place the dragged container back in proper alphabetical order on the page.) |