Installing Manager Web
Ensure that the Pre-Installation steps have been completed prior to beginning installation.
To install Manager Web, perform these steps:
On the Core Platform setup screen, click Install to the right of Manager Web. The first screen that displays is the Check for Prerequisites. This screen validates the following information before allowing the installation to proceed:
Current User is Local Administrator
IIS 7+ is Installed
Click Next. The installation location screen displays, which determines where the software will be installed.
Click the ... icon next to the installation location field, select the desired installation location, and then click Next. The IIS settings page displays.
Configure the IIS settings for the Manager Web, based on the information below:
When you install the Manager Web, two web applications will be created in IIS. One is the Manager Web site and the other is the Records Management STS.
The Records Management STS is used for Claims-Based Security, which is used by Records Management. Out of the box, the built-in STS uses Integrated Windows Authentication, but you have the ability to leverage another STS if desired.
The following options determine what the respective site will be named in IIS:
Web Application Name
STS Application Name
The following options determine which port the respective site will use in IIS:
Web Application Port
STS Application Port
The following options determine how authentication is configured and whether to create IIS bindings with *SSL (*highly recommended) or without SSL (see Pre-Installation requirement on HTTPS):
Fully Qualified Domain Name (This is the load-balanced URL or DNS name used to access Records Management.)
SSL Certificate (If selected, this certificate is used to create SSL bindings in IIS, otherwise, if not specified, SSL will not be used.)
When you install the Manager Web, a new Application Pool will be created that is used by each of the created web applications. The following options specify which user account to use for this Application Pool:
(This should be a domain account.)
Username (ex. DOMAIN\Username)
Password
Click Next. The Database Settings screen displays, where you can configure the database that will be used by Records Management.
The following options determine the connection information that will be used by Records Management to connect to SQL Server.
Enter the following information:
Database Server: The name of the SQL Server Install (ex. SERVERNAME\InstanceName)
Database Name: The name of the actual SQL Server Database
Use SQL Authentication: Specifies that the connection information should use SQL Authentication with the Username and Password indicated below
Username: The SQL Server username to use if SQL Authentication is specified
Password: The SQL Server password to use if SQL Authentication is specified
If SQL Authentication is not specified, the connection information will use Windows Authentication by specifying a trusted connection. This means that the Application Pool account will be used to connect to SQL Server, therefore this account will need the following database permissions. If SQL Authentication is specified, the SQL user will also require the following permissions.
db_datareader
db_datawriter
GRANT EXECUTE on all Stored Procedures
GRANT EXECUTE on all Scalar User Defined Functions
GRANT SELECT on all Table and Inline User Defined Functions
GRANT ALTER on the following Tables
ClassificationContexts
DateAssignmentContexts
If you select "Automatically Create Database", the installation will automatically attempt to create the database using the Database Server and Database Name indicated. The appropriate account will also be automatically granted the appropriate rights to this database. This option requires that the current user has permission to create databases and manage security in the SQL Server instance indicated.
If "Automatically Create Database" is not specified, the installation will configure connection information but will not attempt to create the database. In this case, you will need to leverage the SQL Scripts at the following location (in the order listed) to manually create the database in the SQL Server instance indicated. You will also need to manually configure security as indicated above.
To create the new database if you were NOT able to create the Sql Server database, in SQL Server Management Studio in the Object Explorer, right mouse click on the Databases node and choose "New Databases...". In the modal window that appears, enter a Database name of RecordLiobn.RecordsManager, and the Initial Size (MB) for the database file and the log file should be 70 (see below).
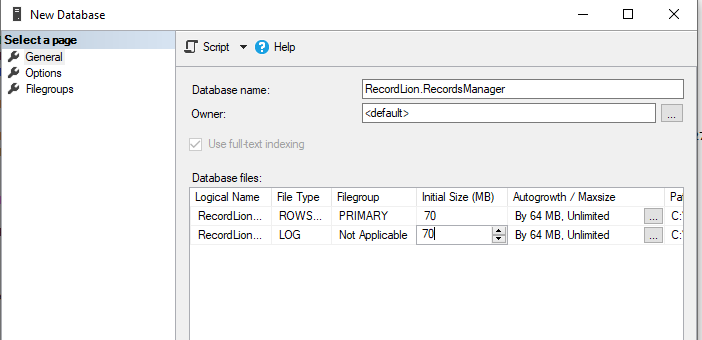
%Install Path%\Web\Sql\RecordLion.RecordsManager.sql
%Install Path%\Web\Sql\RecordLion.RecordsManager.Optimize.sql
%Install Path%\Web\Sql\RecordLion.RecordsManager.Elmah.sql
%Install Path%\Web\Sql\RecordLion.RecordsManager.Seed.sql
Click Next. The Installed screen displays, indicating that the installation will take place using the configuration options you specified. The progress bar indicates the current state of the installation.
When the application is finished installing, click Next to continue to the final screen. The final screen indicates that everything installed successfully.
Click Finish to return to the main Setup screen, which should now indicate that Manager Web has been installed.
After Managed Web has installed, you must create the Master Administrator account by performing the following steps:
Open the Manager Web using a web browser.
Click the Sign-In dropdown and select Sign In Locally.
Enter the username administrator and a password of your choosing. Note the following:
The credentials you enter represent your Master Account.
This account has full permission over Records Management.
To log back in with this account, use the credential you provided above.
You can use this account to provision new users.
