Barcode Schemes
The Barcodes option enables the creation of common barcode schemes that are used within your organization. Barcodes can be assigned to assets and containers, enabling you to easily look up information for the files in the physical world by tagging them with the assigned barcode.
Barcode Properties
The following table contains a list and description of the barcode properties found on the Create or Edit Barcode Scheme dialogs. Properties with an asterisk (*) are required.
Property | Required | Description |
|---|---|---|
Title* | Yes | The unique name of the Barcode Scheme |
Prefix | No | An optional static prefix that will be used in barcode generated from this scheme |
Suffix | No | An optional static suffix that will be used in barcode generated from this scheme |
Start Range | Yes | The start range in the barcode number |
End Range | Yes | The end range in the barcode number |
Barcode Padding | Yes | The number of zeros padding the generated barcode number |
Opened Date | No | The date in which the barcode scheme will be available for tagging |
Closed Date | No | The date in which the barcode scheme will stop being available for tagging |
Barcode Uniqueness
Barcodes across the entire system must be unique. No two assets, regardless of whether or not they use the same barcode schema can use the same barcode.
Creating a New Barcode Scheme
Select Physical on the Main Menu, and then Barcodes on the left navigation menu. The Barcodes page displays.
Click +Create. The Create Barcode Scheme window opens.
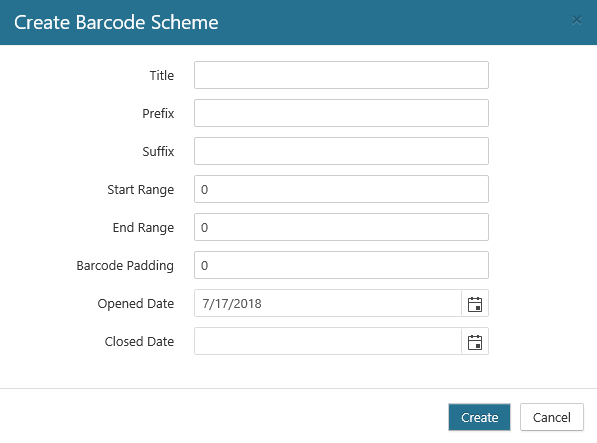
Enter the required and optional fields as described in Barcode Properties above.
Since barcodes must be unique throughout the system, it is highly recommended you use a Prefix, Suffix, and/or Padding to ensure schemes can never attempt to produce the same barcode.
Click Create. The new barcode displays on the Barcodes page.
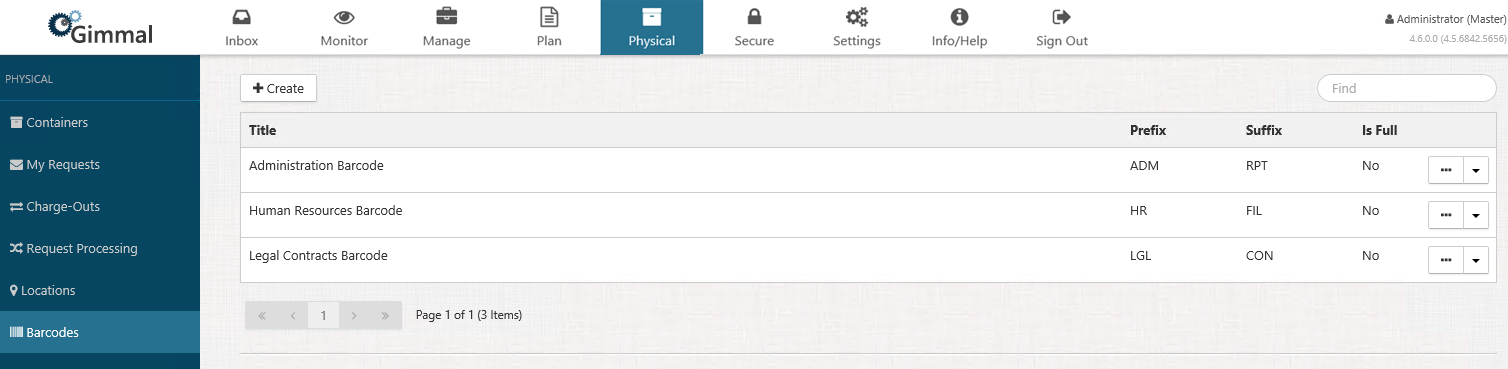
Editing or Deleting Barcode Scheme
Locate the barcode whose properties you want to edit, and click the drop-down arrow on the right side of the barcode name. The barcode context menu displays. (The drop-down options you see may vary, depending on your permissions.)
Click Edit and the Edit Barcode Scheme dialog opens. Click Delete on the context menu and the Delete Barcode Scheme dialog opens.
If editing, make your desired changes to the properties and then click Save. The barcode updates on the Barcodes page. If deleting, click Delete on the dialog. The barcode scheme is deleted, and no longer displays on the Barcodes page.
