Physical Records Management Configuration
Log into Records Management Manager Web using your Master ("Administrator") account, and verify that the Physical Records Management Service Account has been created. (For more information, see Creating a Service Account.)
Click Physical on the Main Menu, and then click Connection on the left Navigation Menu. The Connection Configuration page displays.
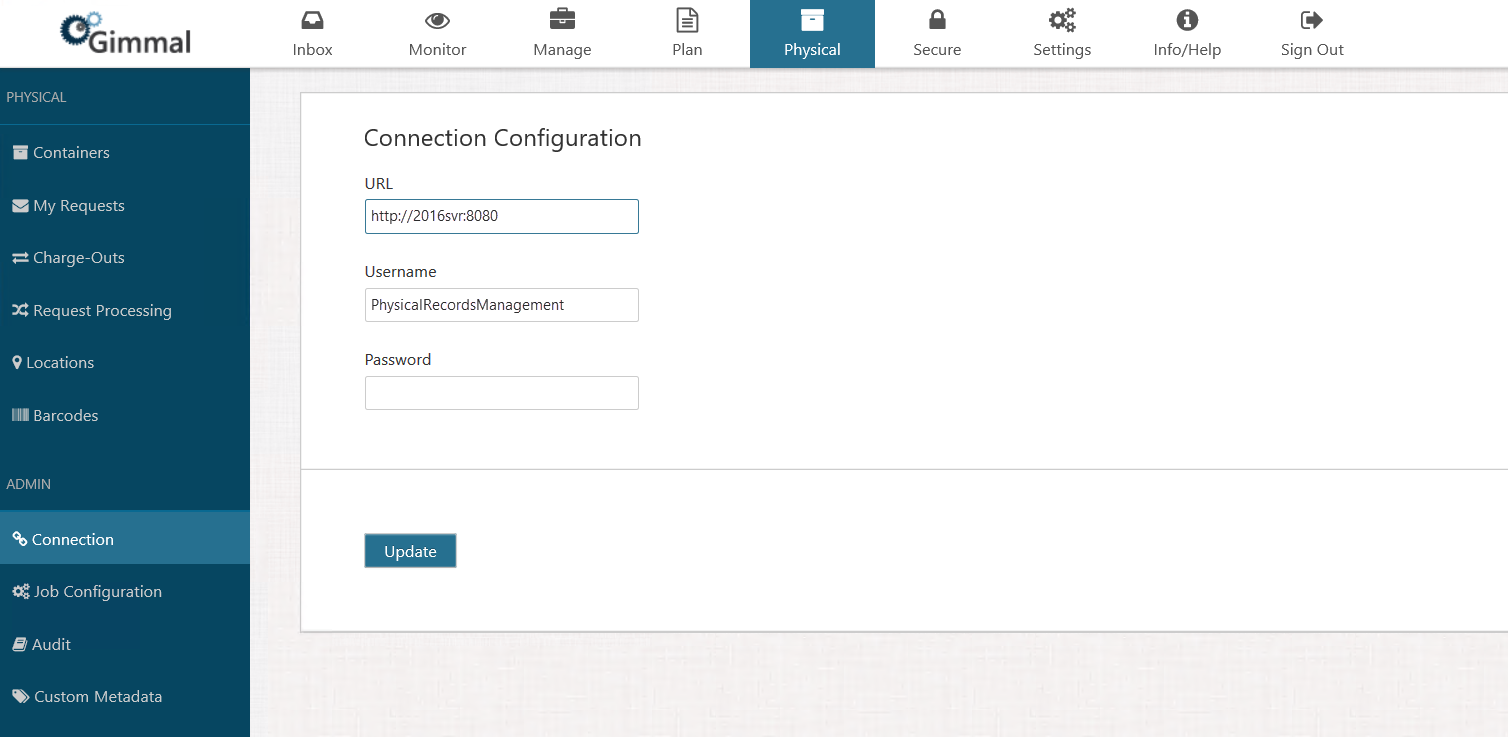
Enter the connection URL
Enter the Service Account Username and the Service Account Password.
Click Update. (This button will display Save if this is the first time configuring the connection)
Start the Gimmal Physical Records Management Service from the Windows Services dialog.
Return to Physical Records Management, and on the Main Menu, click Monitor > Services. A list of services displays.
Verify that Physical Records Service displays with the green heartbeat icon, as well as the "P" icon indicating that it's a Primary service.
