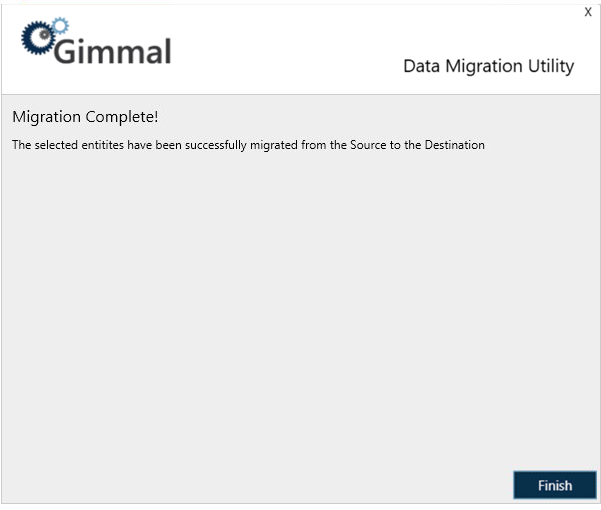Migrate
If you selected Migrate from the Welcome screen, this section will guide you through the wizard.
Source Connection
The next screen you will be presented with is the Source Connection Screen. In this screen, enter the connection information to the Information Lifecycle Server Database for the source data. Click Next.
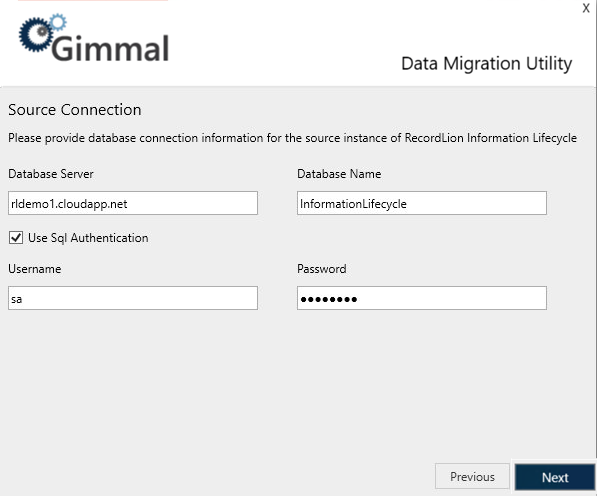
Destination Connection
The next screen you will be presented with is the Destination Connection Screen. In this screen, enter the connection information to the Information Lifecycle Server Database where data should be migrated to.
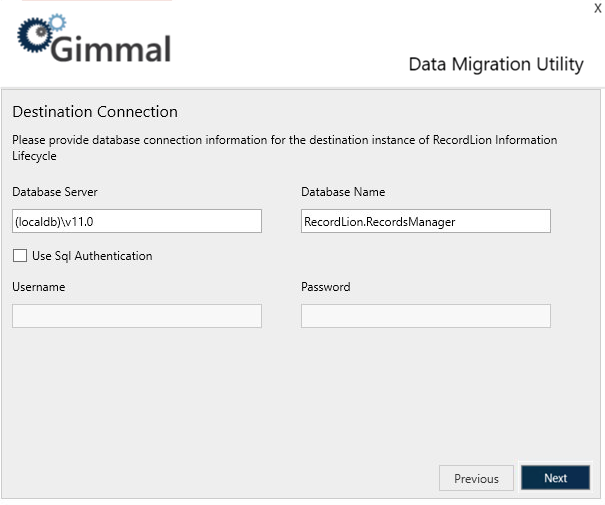
Record Class Selection
The next screen you will be presented with is the Record Class Selection Screen. On this screen you choose the Record Classes that you want to migrate from the Source Connection to the Destination Connection. To select a Record Class, simply click on it. To select multiple Record Classes, hold Shift while clicking to select a range or Control to select multiple individual Record Classes. Once finished selecting, click Next.
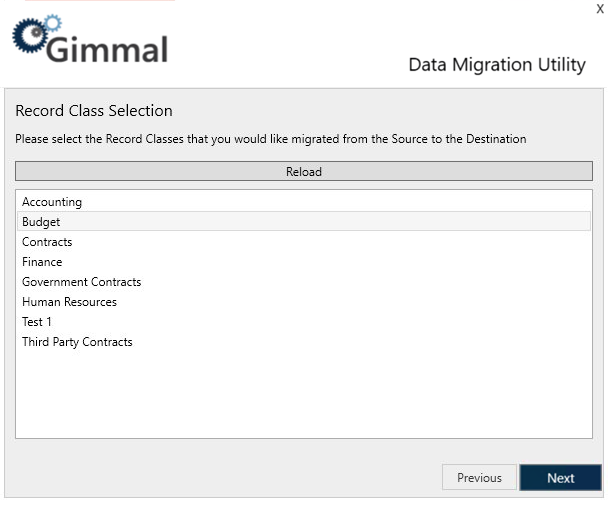
Legal Case Selection
The next screen you will be presented with is the Legal Case Selection Screen. On this screen, you choose the Legal Cases that you want to migrate from the Source Connection to the Destination Connection. To select a Legal Case, simply click on it. To select multiple Legal Cases, hold Shift while clicking to select a range or Control to select multiple individual Legal Cases. Once finished selecting, click Next.
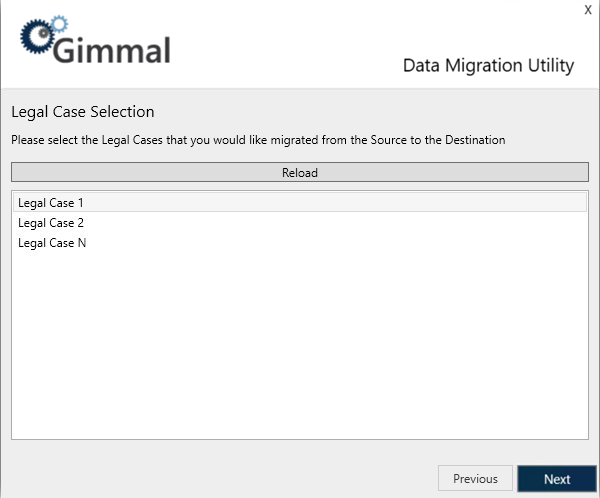
Ready to Migrate
The next screen displayed is the Record to Migrate Screen. This screen summarizes the number of Record Classes and Legal Cases selected and provides a button to kick off the migration. Click Begin to start the migration process.
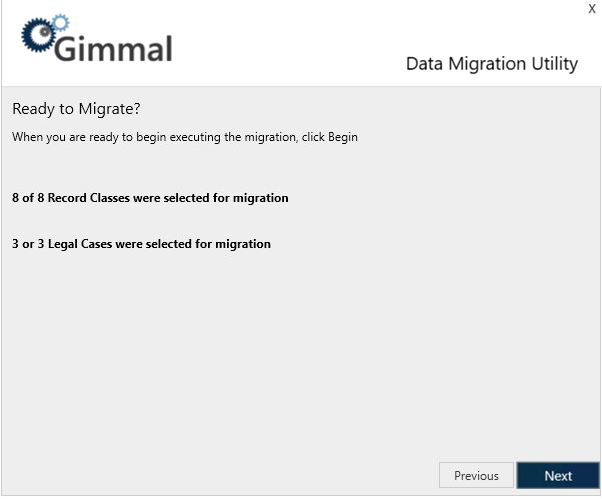
Executing Migration
After kicking off the migration, the next screen displayed is the Executing Migration Screen. This screen displays the progress of the migration while it is executing. Once the migration has finished executing, click Next.
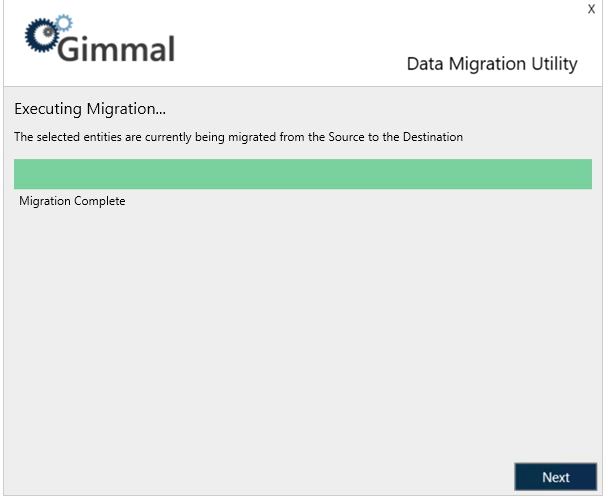
Migration Complete
The final screen displayed is the Migration Complete Screen. This screen simply notifies you that the migration has been completed. Click Finish to exit the utility.