Legal Cases and Holds on Containers
Legals holds created in Gimmal Records Management can be applied to physical assets, which in turn locks the physical assets.
For example, if "Company XYZ" is facing pending or imminent litigation, or if legal action is anticipated in the near future, it may become necessary to preserve paper-based (personnel files, legal contracts, etc.) or physical types of media (DVDs, CDs, microfiche, etc.) that pertain to a lawsuit or an audit. All processes leading to the disposal of these paper-based or physical media items are suspended to ensure these items are available for the legal discovery process. Note that the system doesn't actually put these items on hold in a physical sense. The application merely provides visual indicators of the holds, it locks down the item's properties (metadata), and it prevents the disposition process from occurring. Physical Records Management enables you to manually assign legal cases/legal holds to containers and physical assets.
Adding a Legal Case to a Container
A legal case represents litigation or an audit in which items with various repositories need to be placed on legal hold as part of the Discovery process. A legal hold suspends a document’s Lifecycle and prevents any disposition or modifications of the record/asset from occurring.You can assign a legal case to a container. This means that every physical asset that exists in this container, or that will be added to this container, will automatically inherit the legal case.
Legal holds do not "cascade" down to other child containers. You have to repeat this process for each container in the hierarchy.
If you add a legal case to a container that has physical assets, and those physical assets are locked, you cannot create additional child assets.
For information on creating legal cases, see Creating a Legal Case.
To add a legal hold to a physical asset, see Adding a Legal Hold to a Physical Asset.
To add a legal case to a container, perform the following steps:
- Select Physical on the Main Menu, and then Containers on the left navigation menu. The Containers page displays.
Locate the container that you want to add a legal case to, and click the drop-down arrow on the right side. The container context menu displays. (The drop-down options you see may vary, depending on your permissions.)
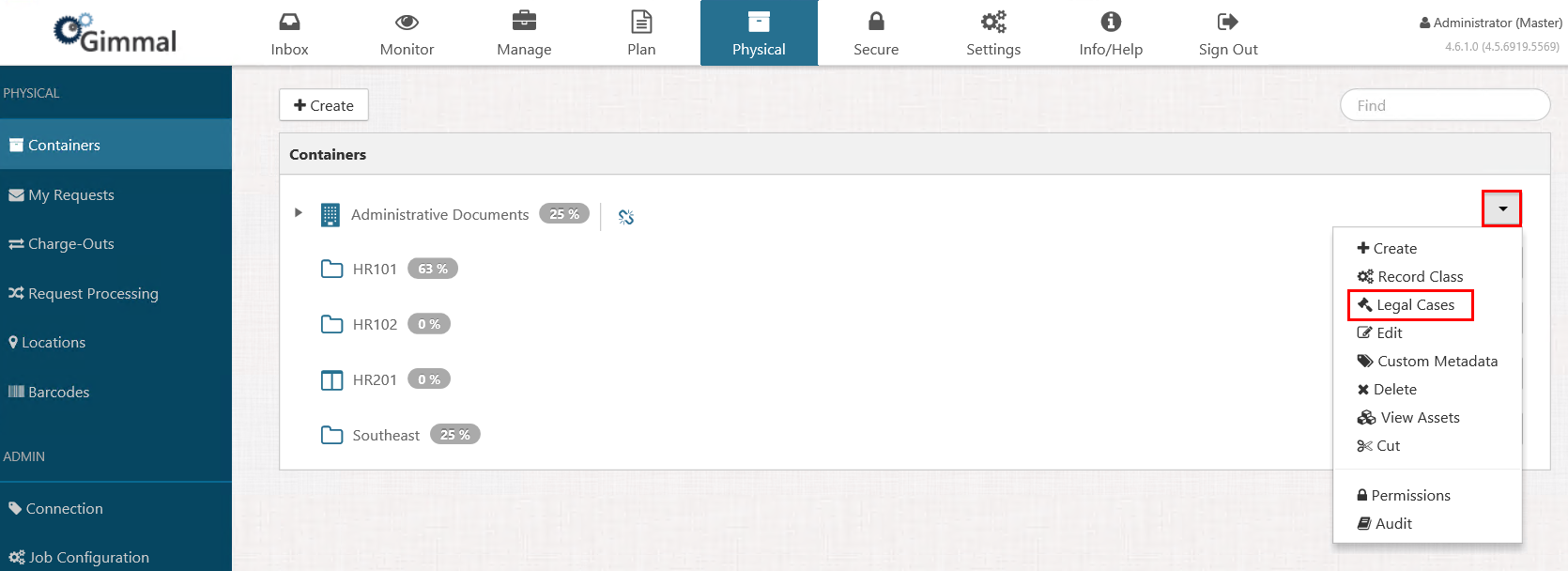
Click Legal Cases. The Legal Cases window opens.
Select a legal case from the Available Legal Cases drop-down and click Add. The legal case displays under Active Legal Cases.
Click Close to close the window.
Removing a Legal Case/Legal Hold
When it is safe to do so, you can remove a legal hold from a physical item. This is typically when your in-house or outside legal counsel tells you to do so, after litigation or audits are complete and have been fully responded to. All holds must be removed from an item in order for it to be processed through to the next lifecycle phase of the policy.
The steps you perform to remove a legal case/legal hold vary, depending on how the legal hold/legal case was originally applied. The following sections describe each method. Perform the following steps as a user or Physical Administrator who is assigned a Record Manager account.
Removing a Legal Case that was Added to a Container
Removing a legal case from a container does not remove the legal hold from the container's assets.
You can remove legal holds manually or wait until the case reaches the closed date.
To remove the legal hold manually, click Manage on the Main Menu, and then click Legal Cases on the left navigation menu. On the Legal Cases page, click the drop-down for the desired legal case, click Legal Holds, and then click the X for each hold you want to remove.
An indirect (inherited) legal hold placed on a physical asset can only be removed by lifting the hold on the parent container. Perform the following steps:
- Select Physical on the Main Menu, and then Containers on the left navigation menu. The Containers page displays.
On the container whose legal case you want to remove, click the drop-down on the right-hand side and select Legal Cases.
The Legal Cases dialog opens.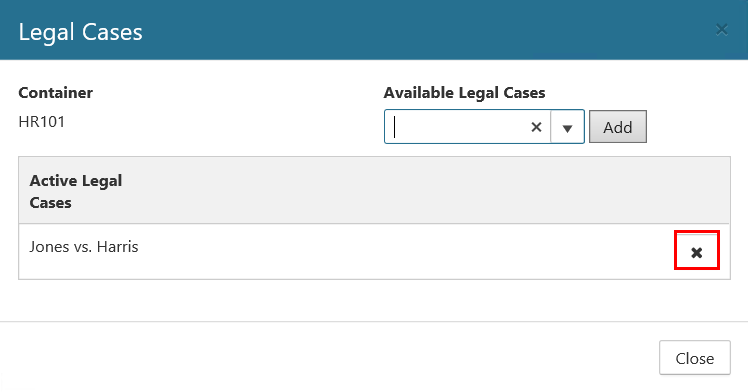
Click the X next to the legal case(s) you want to remove. The legal case is removed from the list.
Click Close.
Removing a Legal Hold that was Created with a Legal Hold Rule
Select Manage on the Main Menu, and then Legal Cases on the left navigation menu. The Legal Cases page displays.
On the legal case whose hold you want to remove, click the drop-down on the right-hand side and
select Legal Hold Rules.
The Legal Hold Rules dialog opens.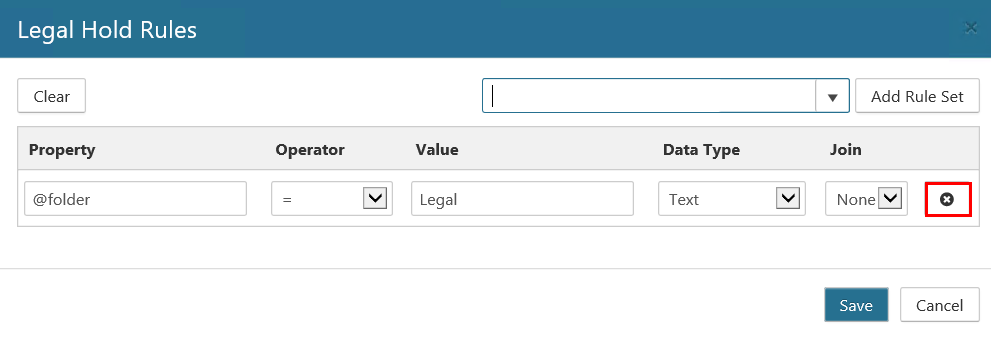
Click the X next to the legal hold rule you want to remove. The rule is removed from the list.
Click Save to close the dialog and return to the Legal Cases page.
