Creating a Request
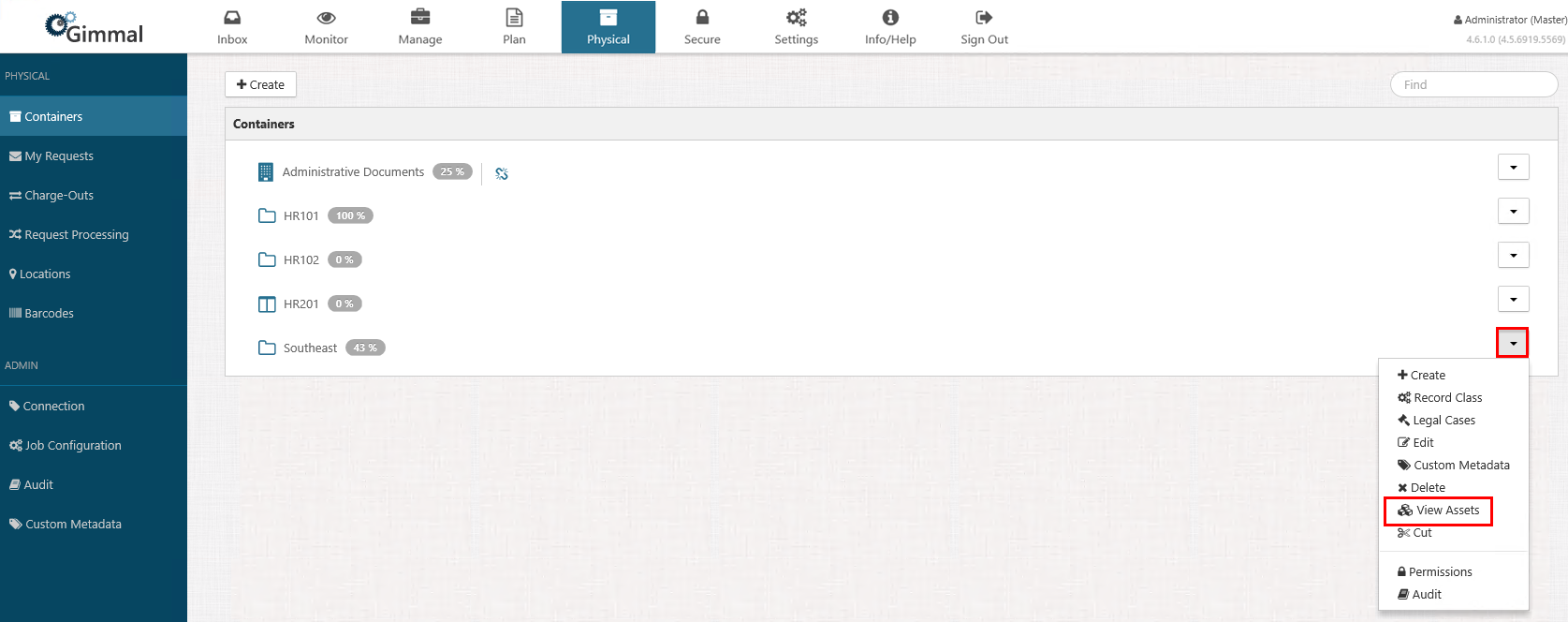
Creating a Request from the My Requests Page
Select Physical from the Main Menu, and then My Requests from the left navigation menu. The My Requests page displays.
Click +Create Return. The Create Return dialog opens.
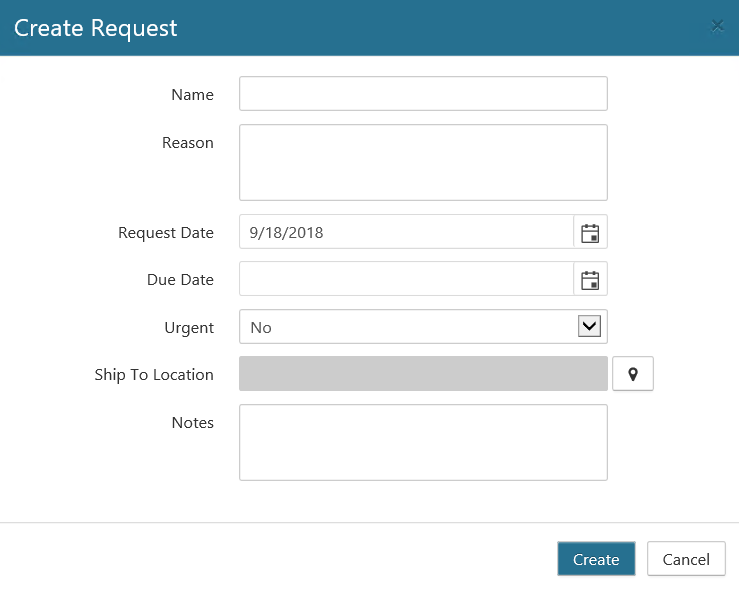
Enter the following information.
Name – Enter a name/title for the request. Does not have to be unique, but it is required.
Reason – Enter an optional reason for requesting the asset.
Pickup Date – Enter the pickup date for the return.
Due Date – Enter the date when you expect to return the physical asset by.
Urgent – Indicate if this request is urgent or not.
Ship To Location – Specify the pickup location by clicking the Location Picker icon and selecting from the Locations
Notes – Optionally enter any additional notes about the return.
Click Create. The new request displays on the My Requests page. Notice that "New" displays under the Status column for that return.
Before your return is processed, you must associate one or more assets with the return. This will ensure that the asset is circulated to you once the return is processed. See Adding a Physical Asset to a Request.
Creating a Return from the View Assets Dialog
Select Physical on the Main Menu, and then Containers on the left navigation menu. The Containers page displays.
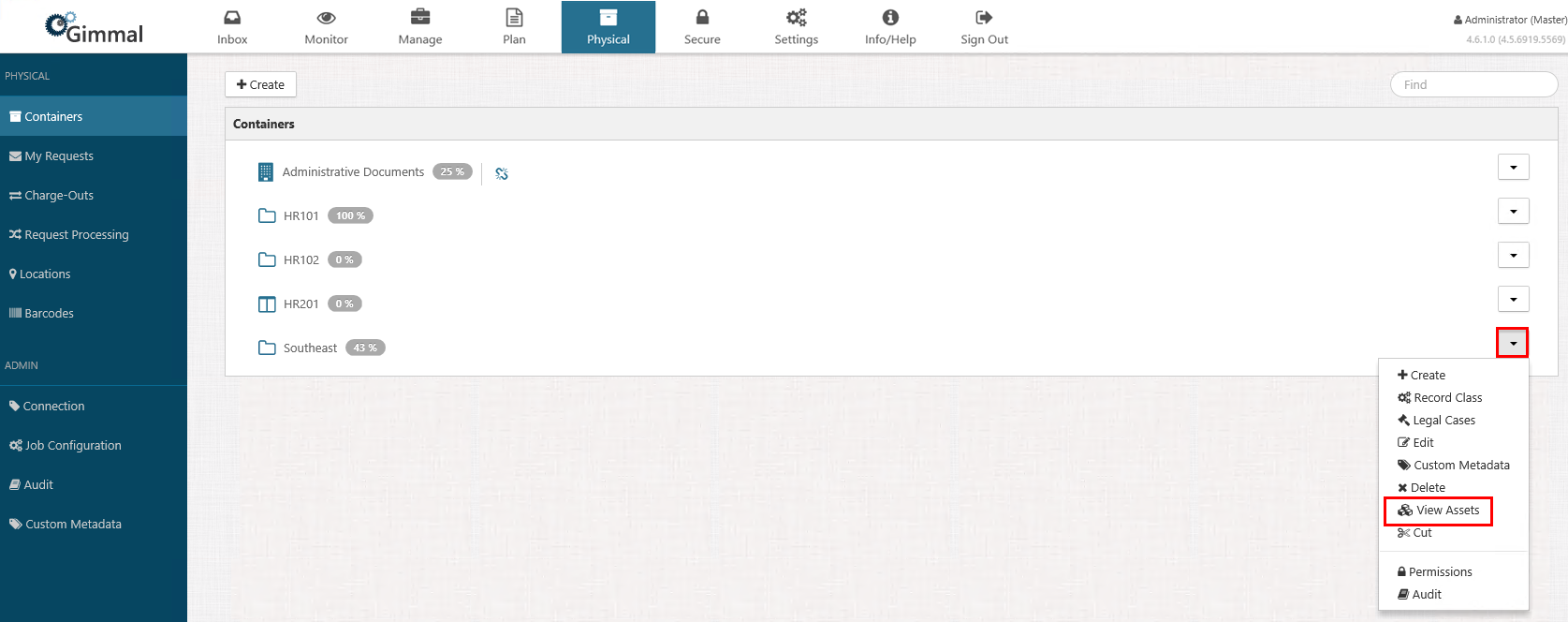
Locate the container whose physical asset(s) you want to return, and click the drop-down arrow on the right side. The container context menu displays. (The drop-down options you see may vary, depending on your permissions.)
Click View Assets.
The Physical Assets window displays, showing a list of all the physical assets in that container.
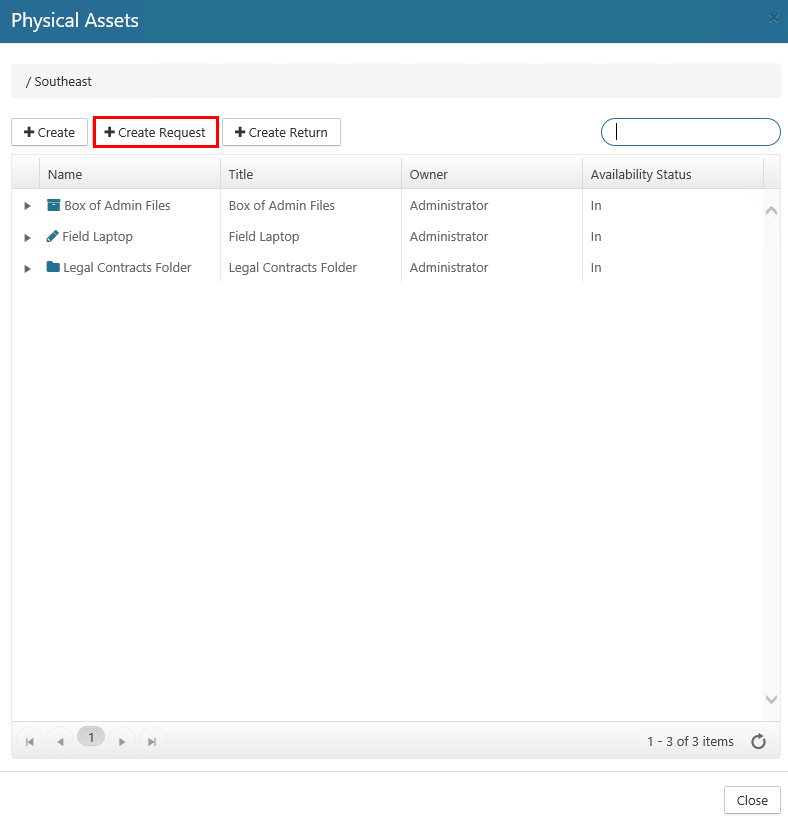
Click +Create Return. The Create Return dialog opens.
Perform steps 3 through 5, listed in the section above.
Click Close to close the Physical Assets dialog.
