Documentum Analytics and Discovery Tool version 2.X
1 Requirements
This section provides information about usage requirements for running the Documentum Analytics Tool.
1.1 Compatibility
The Documentum Analytics Tool supports the following Documentum environments as source System. If you need support for an earlier version of Documentum prior to version 5.3 please contact your Gimmal support contact.
Supported Server Versions: |
|---|
Documentum 5.3+ |
Documentum 6.0 |
Documentum 6.5 |
Documentum 6.7 |
Documentum 7.0 |
Documentum 7.1 |
Documentum 7.2 |
Documentum 7.3 |
Documentum 16.X |
1.2 Client Software Pre-requisites
Prerequisites for the Client/Host PC must be satisfied:
Windows 10 or equivalent OS.
Admin access to install the application.
Client PC or VM minimum specification:
Components | Minimum Requirements |
|---|---|
CPU | 2 Core CPU for physical, 4 Core CPU for VM; 3 GHz Pentium or equivalent; 3 GHz Pentium or equivalent |
RAM (Memory) | 8 Gb Recommended |
Operating System | Windows 8, 10, Windows Server 2008/2012 |
Architecture | x86 & x64 |
Hard Disk | Min 250 Mb for the install; additional space required for exporting data |
1.3 Documentum Pre-requisites
Please ensure the following is available:
DFC is configured and available for use on the Documentum Environment.
DFC port is not blocked.
Identify the server port # that is being used.
Documentum Service account with adequate access to source Docbase and Cabinets is required
As a best practice to ensure no content is missed – use of a Documentum Superuser account is recommended where possible.
User account should have admin or superuser privileges.
User account must be a member of Local Users and Groups in Documentum server.
2 Overview and Optimizations
2.1 About
This quick start user guide is intended to provide a quick reference for Users/Administrators.
This tool specifically performs read only queries against Documentum.
Documentum content is not modified in any way, nor are object audit trails in Documentum affected by those read operations.
Gimmal - has created this tool as standalone reporting tool to allow an administrator the ability to generate advanced Documentum Analytics and De-duplication reports for determining redundant, obsolete, and trivial content (ROT) and to assist with migration pre-planning (identify what exists in a migration folder area).
The tool will allow an organization to extract information from Documentum for the purpose of analyzing and assessing data including:
General Analysis
Number and type of objects (cabinets, folders, documents)
Format analysis
Checked-out items
Metadata
Empty containers
Aged items (viewed and modified)
Tree View Report – this allows the user to see/visualize a representation of a selected Documentum folder structure in a spreadsheet with staggered cells and red highlights of the folder paths that exceed a chosen value.
ACL Report – this analysis has the focus on providing information on the basic and extended permissions for the selected containers and the user has the option to:
Include Documents
Include Group Membership
The De-duplication report will present data about duplicate filenames based on:
Matching the file name and size
Matching the file name only
The application allows the user to see the status of the reports being run and once they are completed the reports can be viewed by clicking on the Reports field that links to their location.
A log file is also available in the same location, which displays timing and information about the running reports.
2.2 Overview of Use
The Documentum Analytics Tool
Is intended to be run on a Client / Host PC
Requires login credentials to access the source Documentum System
Follows the default behaviour of DFC (api) access to Documentum
Provides one way read-only communication with Documentum – no modification to source documents or metadata
Requires adequate permissions for user or use of a Documentum service account with full access rights (recommend superuser or admin equivalent)
Exports report output to local or network shared drive with adequate capacity
Please note if the Documentum environment or database is down or unavailable during a run, errors will be reported and analysis will likely be interrupted or timed-out. This tool is not responsible for managing or preventing such outages.
Please note – enabling certain reports will take longer to process and analyze – these reports include “Metadata Analysis”, “Aging Reports” and “ACL permissions” – these reports will take longer for processing time and analysis. When selecting areas for report generation please use care as additional processing time will be required. In addition to ensure best performance we recommend best practice to run reports against a single Cabinets where possible to ensure the smallest set of data is being analyzed.
2.3 Performance Optimization Considerations and Tips
Speed and performance of the Documentum Analytics Tool is dependent on many factors.
Gimmal - does not warrant or guarantee the performance of the Documentum Analytics Tool in any way.
We outline some tips and considerations for optimization of performance below.
The implementation of optimization considerations and tips is out of scope for this tool and document.
The performance of the exports depends on many factors such as:
Network latency
Server location impacts
Documentum Server configuration, hardware available (load balancing etc), and usage load
DFC configuration
Local IT environment and architecture
Size of the locations chosen for analysis
We have included a default 5 million object limit warning that is checked prior to analysis start
This limit can be disabled but areas analyzed with large number of objects will take a long time to complete (we have seen analysis take over 10 hours in some large folder areas)
Number of metadata fields
Amount of permission ACLs
Please exercise general caution for choosing areas for analysis – follow best practice for choosing smaller subsets for analysis
Use caution when enabling more intensive reports including “Metadata Analysis”, “Aging Reports” and “ACL permissions”
Memory available on client/host machine (where you are running the tools)
We recommend that you work with your local IT to review the considerations outlined above and to ensure performance optimizations are realized.
Performance Tip 1:
Install and run the tool in the same network and ensure minimal network latency for fastest analysis speeds.
Performance Tip 2:
You can make your nodes’ selection in such a way to avoid overloading of resources (like the number of selected containers, the number of maximum objects, etc..) but you can run the Analytics tool simultaneously on multiple clients, or even run multiple instances of the tool on the same machine to achieve parallel analysis reporting. The limiting factor remains the Documentum servers’ capability to handle the additional load, as well as destination network drive speed and capacity considerations.
Performance Tip 3:
Equip the client/host machine with enough RAM memory (minimum 8 GB).
Performance Tip 4:
Avoid running the Metadata Analysis sub-report that consumes the most resources, unless it is really needed.
Performance Tip 5:
If possible, having a Documentum environment that is performant or load balanced from which you are analyzing. If the environment is unhealthy or unstable this will directly impact the tools’ ability to analyze the source system.
3 Using the Documentum Analytics Tool
3.1 Installation
The Gimmal Documentum Analytics Tool has all the libraries required for Documentum connectivity embedded in the installer, so all that is required is to run the DMInstaller.msi file.
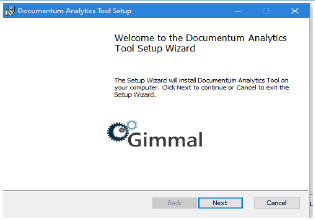
Accept the End-User License Agreement and click Next (If you decline the license terms, you cannot proceed with the installation)
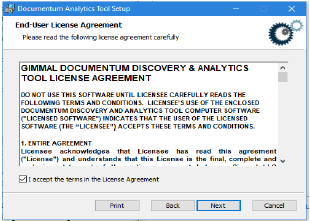
Choose the Setup Type and Install
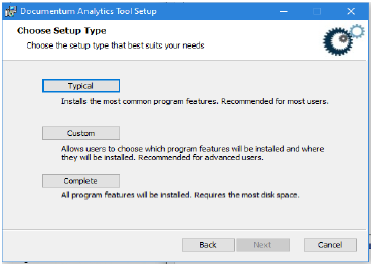
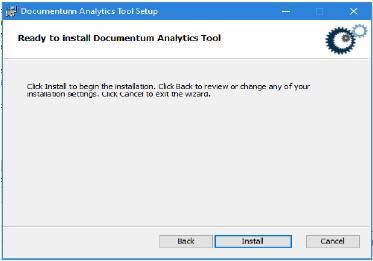
To finish the installation after completion and exit the install wizard, click Finish.
If you wish to launch the application upon exit, click on the Launch Documentum Analytics Tool checkbox
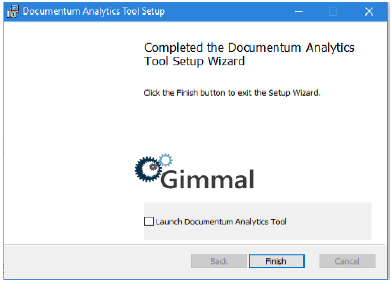
3.2 Activation
Please note a valid activation code is required on first use of the Documentum Analytics Tool, required for every Client PC that it is run on.
Upon purchase of the tools, you would have been provided details on how to obtain the necessary activation codes for your requisite Client PC use.
When first running the Migration Tool you will be required to specify a unique license key to register the product for use. You can enter the provided License Key in the “About” tab and by clicking the “Register” button. The registration will occur one time and will activate the software for use, no further activation will be required.
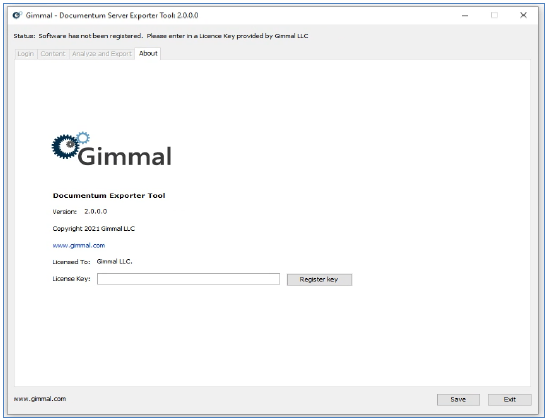
If you require assistance or would like to obtain additional activation codes for additional Client PC use within your environment, please contact your Gimmal support contact.
If your organization is behind a firewall or proxy and cannot validate your license across the internet – please contact your Gimmal support contact to obtain a firewall/proxy key. Once you have the proxy key you can register your software using the steps below.
Close the Documentum Analytics Tool application
Browse to: InstallDrive:\Program Files (x86)\Gimmal\Documentum Analytics Tool \config.
Edit appsettings.properties.
Add a separate line at the end of the file for overrideKey=PROVIDED_PROXY_KEY.
Save the appsettings.properties and close the file.
Restart the Documentum Analytics Tool application – it will now use the proxy key and no longer prompt for a license key for registration.
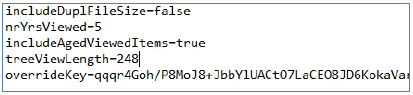
3.3 Credentials and Login
The user must provide the source Documentum System login credentials as displayed in the screenshot below.
You will be prompted to specify the:
User ID and Password
Credentials for your Documentum user or service account
Docbase name
The Documentum repository name
Server Name or IP Address
Referencing your Documentum Server environment
Server Port
Default DFC server port (usually 1489)
Note: Requires adequate permissions for user or use of a Documentum service account with full access rights (recommend superuser or admin equivalent). The user id and password provided must be in the context of the source Documentum System you have specified.
Please click “Test Connection” to verify that you have specified valid credentials and a valid connection to your Documentum environment. If you are unable to connect please work with your Document system administrator to ensure you have the proper settings and Documentum is configured as per the pre-requisites of use.
Clicking “Save” will save your login values for future use.
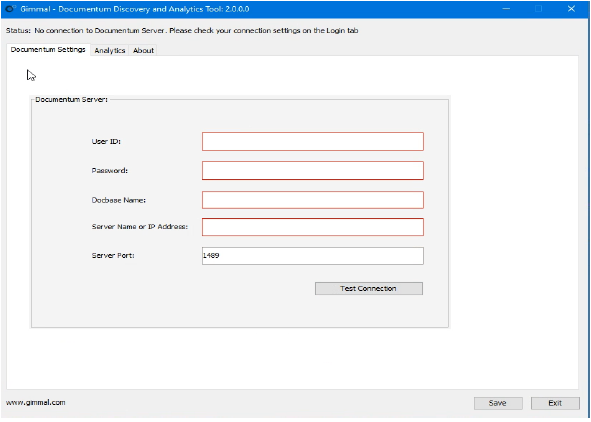
3.4 Navigating the Analytics Tool – Analytics Tab
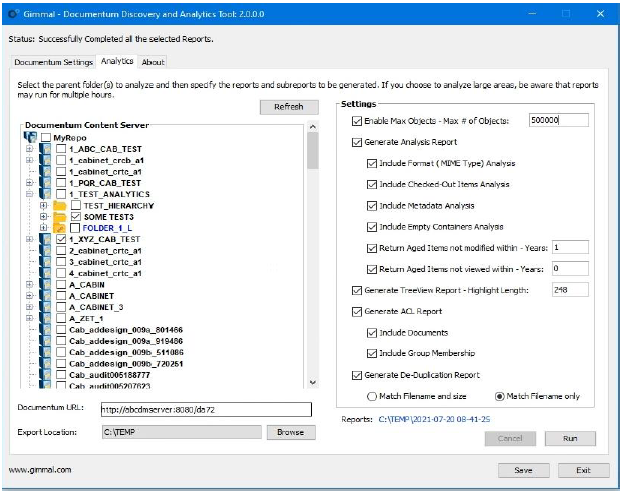
The Documentum Analytics tab allows the User to configure the options for the Analysis Reports.
The Analytic tab features the following options:
Documentum Content Server Tree View Panel – Displays the Documentum server data in a tree view selectable structure. Cabinets are represented by a cabinet icon, regular folders by folder icons and link folders by a folder icon with a link. Selection of one or more containers for analysis is made through checking off the checkboxes
Documentum URL field (mandatory) – Allows users to access the objects directly from the spreadsheet reports where the documents and folders are listed with hyperlinks. The URL format or syntax should be that of the Documentum URL that allows users to access the Administration page
Export Location (mandatory) – Browse to the export location which can be local, network drive or OneDrive. A timestamp is added by default to the chosen location.
Settings Panel – Allows users to manage or filter the analytics reports that can be run against the Documentum data.
Enable Max Objects (optional) – allows users to control the number of objects being analyzed. If the number of objects in the selection is greater than the number entered in the adjacent box, the reports will not run.
Generate Analysis Report
Include Format (Mime-Type) Analysis
Include Checked Out Items
Include Metadata Analysis
Include Empty Containers Analysis
Return Aged Items Not Modified Within - Years
Return Aged Items Not Modified Within - Years
Generate Tree View Report –Highlight Length
Generate ACL Report
Include Documents
Include Group Membership
Generate De-Duplication Report
Match Filename and Size
Match Filename Only
Reports – Link to the generated report’s location – allows users to click on the field to open up the location of the saved reports and the log file.
3.5 Running the Analysis Reports
Make one or more node selections on the Documentum Server Tree View panel by checking the boxes adjacent to the containers you wish to analyze.
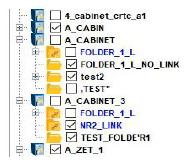
Please note the following about selecting nodes/cabinets/folders in the tree:
If a parent is selected, then all the children of that parent (node) are deselected if previously selected since the top level contains all the sub-containers
If a child of a previously selected container (node) is selected, then the parent is deselected
Multiple siblings (nodes at the same level) can be selected at the same time for analysis
Link Folders (which have a distinct icon and font color) are analyzed in the context of the selected container (cabinet or folder) or as standalone folders if selected as such.
Click the Run Button on the “Analytics” Tab to run the selected reports
While the reports are running, the “Settings” panel is greyed out:
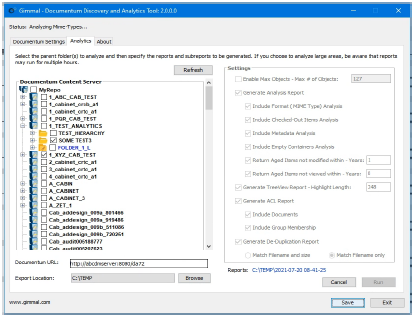
Wait for the Status field to display the message: “Successfully completed all the selected Reports”.
Click on the Report link below the Settings panel to open the location of the saved reports. The 4 main reports (General Analysis, Treeview, ACL and De-duplication) are running on concurrent threads so there may be some that finish before others, avoid opening any of the reports until the operation is fully completed as displayed in the Status field at the top of the application window.
Verify the reports and the log file.
Cancellation of running reports can be done by clicking the Cancel button. (Please note that if reports are cancelled, the reports saved in the export location will have partial data)
3.6 Understanding the Analysis Reports
The reports are saved in xlsx (Excel) format and may have several worksheets depending on the report types being run.
The (general) Analysis Report (Excel file) provides a summary on Total number of Objects and Versions, object types and their count and the corresponding sizes in Mb. There is one single report generated for all the selections on a run.
When other general Analysis sub-reports are selected, the data is presented in separate worksheets within the same report:
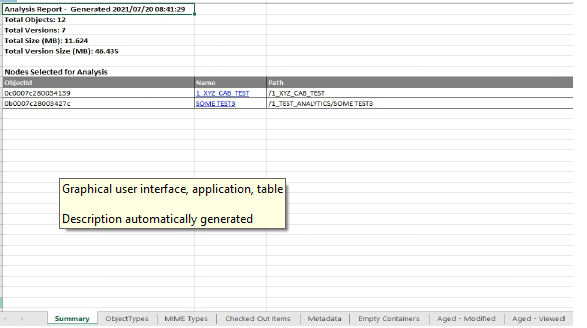
The Mime Types sub-report captures information about the formats, description, count and size
The Checked_out Items sub-report displays details (Object ID, Name, Check out Date, Checked out by) about the items that are checked out.
The Metadata sub-report lists all the metadata along with its count for the selected containers. Please note that this report takes the longest to run.
The Empty Containers sub-report allows users to see what containers do not have any data in them
The Aged Items not modified within - Years sub-report will display the Id, Name and Last Modified Date of the items (documents) that have not been modified in the selected number of years. The selection of the Years is done by entering a number (can be decimal like 0.3) in the Years field besides the sub-report name.

The Aged Items not viewed within - Years sub-report will display the Id, Name, Is Current Version and Last Access Date of the items (documents) that have not been accessed in the selected number of years. The selection of the Years is done by entering a number (can be decimal like 0.5) in the Years field besides the sub-report name. Please note that if items were created without being accessed/viewed they will not show up in the report; same goes for items that have unknown formats and cannot be viewed from Documentum as the Last Viewed Date column in this sub-report is based off the access date field of he Documentum database.
The TreeView report provides a visualization for the folder paths of the selected nodes and there will be as many reports saved as the number of containers selections from Documentum tree view. Each report has the Object Id of the selection in its name.
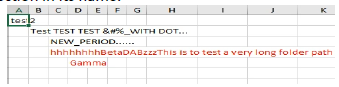
The ACL Report gives the user a look into the basic and extended permissions of the selected containers with the options to include documents and Group Membership.
The information extracted from Documentum includes the Object Ids, User/Group Names and Ids, Permissions.
Like in the case of the Treeview report, there will be as many reports saved as the number of containers selections from Documentum. Each ACL report has the Object Id of the selected node in its name
The De-Duplication Report presents the files that have identical names or identical names and size (depending on the selection made on this report options) throughout all the containers selected for analysis, so there is one report generated per run. The Report displays data in several columns in the spreadsheet and those include: ObjectId, Path, File Name, Modified By, Owner ,Create Date and Modify Date.
