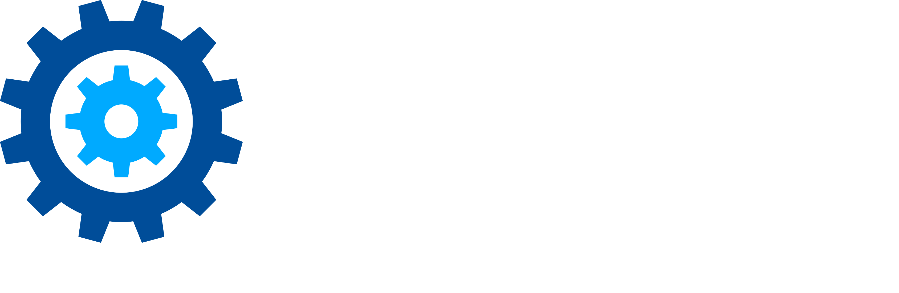Workflow Decision Steps
Workflows contain one or more sequences and sequences contain steps. A decision step evaluates some sort of condition, typically within the context of that sequence. Depending on the result of the evaluation, the flow of execution continues down one of two paths (True or False).
For example you may want to use a "Test Attachment Size" decision to perform some processing of attachment in your mailboxes. The "Test Attachment Size" decision is only available to sequences with an "Attachment" context.
Some decisions are common and available to all sequences, however most are specific to a context.
Leading from each decision step to the next steps are two paths:
"On True" (below) - Leads to the next step if the condition was met
"On False" (right) - Leads to the next step if the condition was NOT met or an error occurred
Workflows contain one or more sequences and sequences contain steps. A decision step evaluates some sort of condition, typically within the context of that sequence. Depending on the result of the evaluation, the flow of execution continues down one of two paths (True or False).
For example you may want to use a "Test Attachment Size" decision to perform some processing of attachment in your mailboxes. The "Test Attachment Size" decision is only available to sequences with an "Attachment" context.
Some decisions are common and available to all sequences, however most are specific to a context.
Leading from each decision step to the next steps are two paths:
"On True" (below) - Leads to the next step if the condition was met
"On False" (right) - Leads to the next step if the condition was NOT met or an error occurred
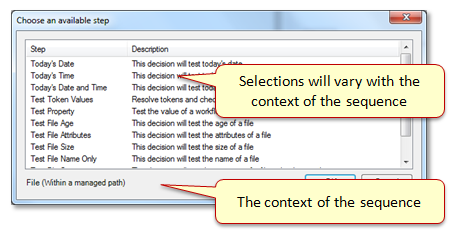
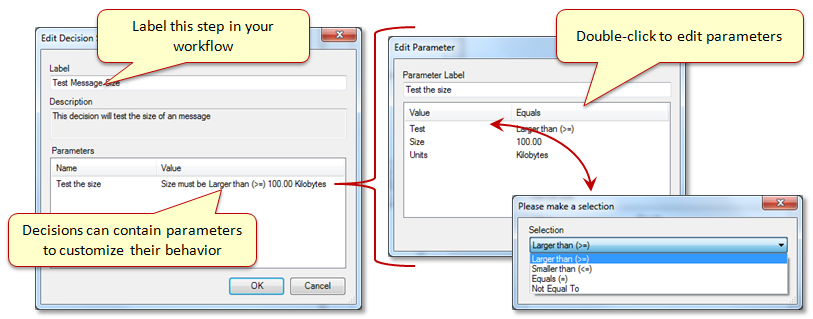
Removing Steps
To remove a step from your sequence, right click on the step and select Remove from the menu. Depending on what steps you have configured to follow this step, you may be asked which "path" you wish to preserve.
Moving Steps
You may want to change the order of the steps in your sequence. To do this, select the lower step, right click and select Move Up from the menu.
OR Decision Chain
You may want to have the same workflow steps performed on an item when it matches any one of a series of decisions. To avoid duplication you can use a goto step. A goto would allow you to create your logic once and reuse it as needed in your workflow.

Decision Steps By Context
The list of available decision steps will vary by the context of the sequence that will contain the step. The following is a breakdown of these steps by context:
Common decisions available to all Contexts:
Today's Date - Tests the current date (only)
Today's Time - Tests the current time of day
Today's Date and Time - Tests the current date and time
Test Token Values - Tests the value returned by tokens in the current context
Test Property - Tests the value of a workflow property
Root Context:
(Common decisions listed above)
Top Level Context:
(Common decisions listed above)
Person Context
(Common decisions listed above)
Server Context
(Common decisions listed above)
Mailbox Context
(Common decisions listed above)
Online Archive Context
(Common decisions listed above)
PST File Context
(Common decisions listed above)
Email Folder Context
(Common decisions listed above)
Test Email Folder Size - Tests the size of this email folder (and optionally its sub-folders)
Email Message Context
(Common decisions listed above)
Test Message Subject - Tests the subject of this email message
Test Message Content - Tests the content of this email for patterns or words or phrases
Test Message Size - Tests the size of this email message
Test Message Recipients - Tests the recipient lists of this email message
Test Message Sender - Tests the sender of this email message
Test Attachment Count - Tests the number of attachments contained in this email message
Test Message Age - Tests the age of this email message
Test Message Date - Tests the dates of this email message
Test Message Type - Tests the type of email document (contact, calendar, task ...)
Message Category Contains - Tests the categories assigned to this email message
Message Follow-up Flag Color - Tests the follow-up flag assigned to this email message
Email Attachment Context
(Common decisions listed above)
Test Attachment Name - Tests the name of this attachment
Test Attachment Contents - Tests the contents of this attachment
Test Attachment Size - Tests the size of this attachment
Test Attachment Age - Tests the age of this attachment
Test Attachment Date - Tests the dates of this attachment
Managed Path Context
(Common decisions listed above)
Folder Context
(Common decisions listed above)
Test Folder File Count - Tests the number of files within this folder
Test Folder Size - Tests the size of this folder
Test Folder Age - Tests the age of this folder
Test Folder Date - Tests the dates of this folder
File Context
(Common decisions listed above)
Test File Type Include/Exclude - Tests the file type
Test File Age - Tests the age of this file
Test File Attributes - Tests the attributes of this file
Test File Size - Tests the size of this file
Test File Name - Tests the name (excluding path) of this file
Test File Owner - Tests the owner of this file
Test Media Recording Length - Tests the length in duration of a media file type
Test Media File Channels - Tests the number of channels in a media file
Test File Contains - Tests the contents of this file with a keyword expression
Test File Date - Tests the dates of this file (modified, created, last accessed)
Test File Classification - Tests the Discover classification label assigned to this file
Test File Dynamic Date- Tests the file data based on frequency (this week, last week, this month, etc)
Advanced Test of File Contents - Tests the contents of a file or its path including complex expressions and the option to use OCR for image based file types
Test File Hash - Tests the hash value of a file (including MD5, SHA, or RIPEMD)
Test File Protected - Boolean tests to determine if the file is protected
Test Analyzed File Content - Utilize machine learning to determine if the file contains a name and/or address information
Managed Share Point Site Context
(Common decisions listed above)
Share Point List Context
(Common decisions listed above)
Test List Age - Tests the age of this list
Test List Author - Tests the author of this list
Test Allowed List Content Types - Tests whether a content type is allowed in this list
Test List Date - Tests the date of this list
Test List Contains Field - Tests whether the list contains the field by it's name
Test User Has Access To - Tests the user as access to this list
Test User Has Permissions - Tests the user has selected permissions to this list
Test List Status - Tests the status of this list
Test List Title - Tests the title of this list
Test List Url - Tests the Url of this list
Share Point Item Context
(Common decisions listed above)
Test List Item Age - Tests the age of this list item
Test List Item Date - Tests the date of this list item
Test List Item Creator - Tests the author or editor of this list item
Test Item File Count - Tests the number of files in the item
Test Item Sub-Item Count - Tests the number of sub-items in the item
Test List Item Name - Tests the name of this list item
Test List Item Status - Tests the status of this list item
Test List Item Type - Tests the type of this list item
Share Point Folder Context
(Common decisions listed above)
Test Share Point Folder Name - Tests the name of a Share Point folder (excluding path)
Share Point File Context
(Common decisions listed above)
Test Share Point Author - Tests the author or creator of this file in Share Point
Test Share Point File Age - Tests the age of this Share Point file
Test Share Point File Size - Tests the size of this Share Point file
Test Share Point File Name - Tests the name of this Share Point file
Test Share Point File Date - Tests the date of this Share Point file
Test Share Point File Status - Tests the status of this Share Point file