Workflow Action Steps
Workflows contain one or more sequences and sequences contain steps. An action step does something meaningful, typically within the context of that sequence.
For example, you may want to use a "Delete File" action to purge an old file found on your server. The "Delete File" action is only available to sequences with a "File" context.
Some actions are common and available to all sequences, however most are specific to a context.
Leading from each action step to the next steps are two paths:
"On Success" (below) - Leads to the next step if the action was successful
"On Error" (right) - Leads to the next step if the action failed or was not successful
Add / Edit Action Steps
To add an action step, right-click on any step (except the start) and choose Add Step > Action. A selection window shows you the list of action steps available for this context. The selection will vary from context to context.
To edit an existing action step, first click on the step. This will show the step preview in the right panel. From the right panel double click on the parameter list.
When you add or edit an action step you will see the "Edit Action Step" window. This window allows you to configure the behavior of this step in your workflow.
Actions (like decisions) can contain parameters to allow you to customize their behavior. Parameters vary widely by the action. Some parameters require a value before you can add the action to the workflow. Some parameters allow tokens to be used to dynamically construct values to be used by the action. To configure a parameter, double-click on the entry in the list.
Parameters often have multiple values. To edit the values, double-click on the entry in the list.

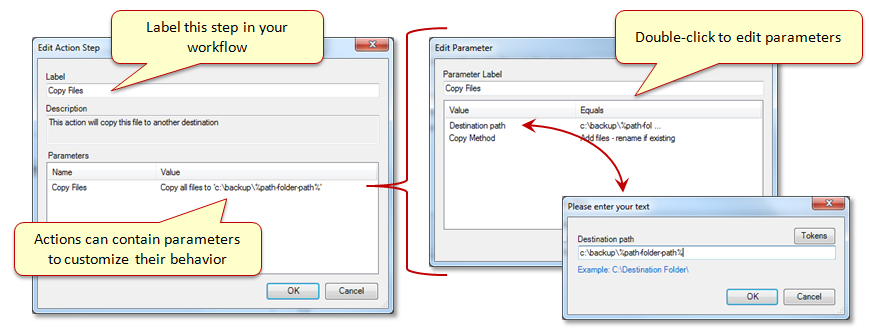
Removing Steps
To remove a step from your sequence, right-click on the step and select Remove from the menu. Depending on what steps you have configured to follow this step, you may be asked which "path" you wish to preserve.
Moving Steps
You may want to change the order of the steps in your sequence. To do this, select the lower step, right click, and select Move Up from the menu.
Action Steps By Context
The list of available action steps will vary by the context of the sequence that will contain the step. The following is a breakdown of these steps by context:
Common actions available to all Contexts:
Set Values - Adds values to a workflow list for later processing or report generation
Group Values - Combines values in a workflow list using aggregate functions such as Sum, Max, Min ...
Root Context:
(Common actions listed above)
Save List - Stores the contents of a workflow list as a report on the website
Set Property - Adds values to the workflow's property list for later processing
Top Level Context:
(Common actions listed above)
Set Property - Adds values to the workflow's property list for later processing
Person Context
(Common actions listed above)
Set Property - Adds values to the workflow's property list for later processing
Server Context
(Common actions listed above)
Set Property - Adds values to the workflow's property list for later processing
Mailbox Context
(Common actions listed above)
Create Email Folder - Creates a new folder or folder path within the mailbox
Create PST Store - Creates a new PST file
Online Archive Context
(Common actions listed above)
Create Email Folder - Creates a new folder or folder path within the archive
Create PST Store - Creates a new PST file
PST File Context
(Common actions listed above)
Create Email Folder - Creates a new folder or folder path within the PST file
Create PST Store - Creates a new PST file
Delete PST - Attempts to delete the PST file (it may still be in use)
Email Folder Context
(Common actions listed above)
Email Message Context
(Common actions listed above)
Delete Message - Deletes this email message
Copy Message to Another Folder - Copies this email message to another folder in the same email store
Move Message to Another Folder - Moves this email message to another folder in the same email store
Copy Message to Mailbox - Copies this email message to a folder in the specified mailbox
Move Message to Mailbox - Moves this email message to a folder in the specified mailbox
Note: When copying or moving a message from one mailbox to another, the source mailbox must have Exchange permissions to access the destination mailbox. To verify this, we recommend opening the source mailbox in Outlook and then attempting to copy a test message to the destination.
Copy Message to Archive - Copies this email message to a folder in the specified online archive
Move Message to Archive - Moves this email message to a folder in the specified online archive
Post Message to store - Adds a message to the mailbox
Change Messages Read Status
Add Message Category - adds an Outlook category to the message
Remove All Message Categories
Copy Message to PST - Copies this email message to a folder in the specified PST file
Move Message to PST - Moves this email message to a folder in the specified PST file
Set Message Retention Policy Tag
Set Message Archive Tag
Email Attachment Context
(Common actions listed above)
Delete Attachment - Deletes this email attachment
Export Attachment - Saves a copy of this email attachment to the file system (optionally deletes it)
Zip Attachment - compress attachment to a Zip archive
Managed Path Context
(Common actions listed above)
Create New Folder Path - Creates a new folder path
Robust Path Copy (invokes the Microsoft Robocopy utility)
Folder Context
(Common actions listed above)
Create New Folder Path - Creates a new folder path
Copy Folder - Copies this folder to another folder path
Move Folder - Moves this folder to another folder path
Rename Folder - Renames this folder
Delete Folder - Deletes this folder
Compress Folder - Compresses the contents of this folder
Synchronize Folders - Synchronize the contents of this folder with another folder path
Robust Folder Copy (invokes the Microsoft Robocopy utility)
File Context
(Common actions listed above)
Copy File - Copies this file to another folder path
Move File - Moves this file to another folder path
Delete File - Deletes this file
Robust File Copy (invokes the Microsoft Robocopy utility)
Compress File - Compresses this file
Copy File to SharePoint (valid for SharePoint online)
Move File to SharePoint (valid for SharePoint online)
Set Purview Sensitivity Label
Remove Purview Sensitivity Label
Managed SharePoint Site Context
(Common actions listed above)
SharePoint List Context
(Common actions listed above)
Create New SharePoint Folder Path - Creates a new folder path with the SP list
SharePoint Item Context
(Common actions listed above)
Create New SharePoint Folder Path - Creates a new folder path with the SP list
Rename SharePoint Folder - Rename this SharePoint folder
Delete SharePoint Folder - Deletes this SharePoint folder
SharePoint File Context
(Common actions listed above)
Copy SharePoint File - Copy this SharePoint file to another destination
Move SharePoint File - Move this SharePoint file to another destination
Delete SharePoint File - Deletes this SharePoint file
Export SharePoint File - Exports this SharePoint file to a file system folder
