Classification Policies
Like Data Governance workflows and policies, in order for a classification policy to execute, it must be added to a policy. Policies belong to the user who created them and will not be visible to other users unless they are shared.
Viewing policies
Navigate to Classification, then select Policies to view the list of policies you have created. The toolbar has the following options:
Common
Select All - Select all policies
Clear All - Clear selection of all policies
Reset Grid - Reset the view back to the default, such as all columns being viewable
Export to CSV - Export the list of policies to a CSV file
Refresh Grid - Reload the view showing any changes
Action
Add - Add a new policy
Edit - Edit the selected policy
Delete - Delete the selected policy
Start Policy - Start the selected policy
Stop Policy - Stop the selected policy if it is running
Request Logs - Queues a request to the agent to forward the partial log file of any policy that is running
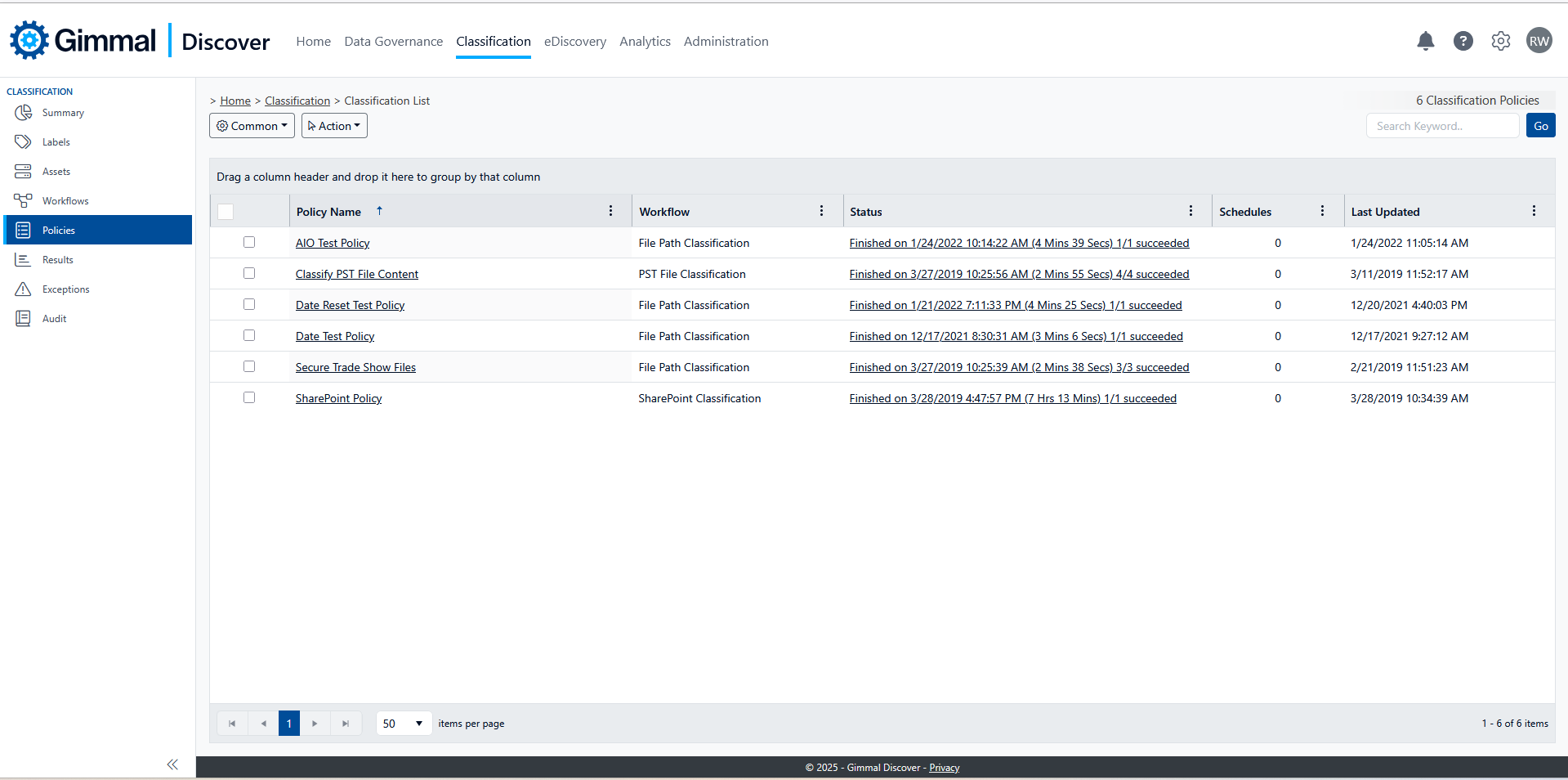
Classification Policies
Create a Policy
To create a new policy, hover the Action button and select Add.
Complete the fields displayed:
Name - A user-assigned name for the policy. The value defaults to "New Policy," so you'll want to give it a more descriptive name
Workflow - Select a workflow from the drop-down menu. Workflows define the core functionality of a policy. These are constructed either by using the wizard on the web or by using the Workflow Builder. Each data source type only has one workflow associated with it.
Schedule Time Zone - This option allows you to choose the time zone where this policy will be applied. It will be used in conjunction with the scheduled time of the policy to kick off at the appropriate time in the selected time zone. This field defaults to the time zone setting for the current user in Discover. If a time zone default is not set, the application will default to UTC.
Process results after policy completes - if a workflow timeout has caused the policy to end in the data center, accept late reporting results from agents
Retrieve Full Text - if the policy generates a report, export the text of the report items and store in the cloud
Reclassify previously classified items - if items that have already been classified are encountered, they will be reclassified

Select Next to add Data Targets
Hover the Action button and select an option
Add Members - Allows you to add devices, owners, or groups as data targets
Add Non-Owned Targets - Allows you to add a non-owned data target for any source
Delete - Delete the selected targets
Select Next to create schedules
Hover the Action button and select an option
Activate Schedule - Activate the selected schedule
Deactivate Schedule - Deactivate the selected schedule
Add - Add a new schedule
Edit - Edit an existing schedule
Delete - Delete the selected schedules
Select Create to save the policy
